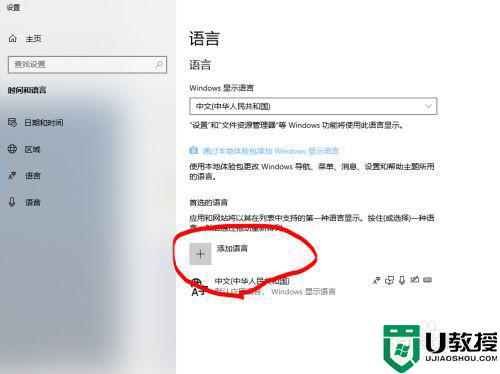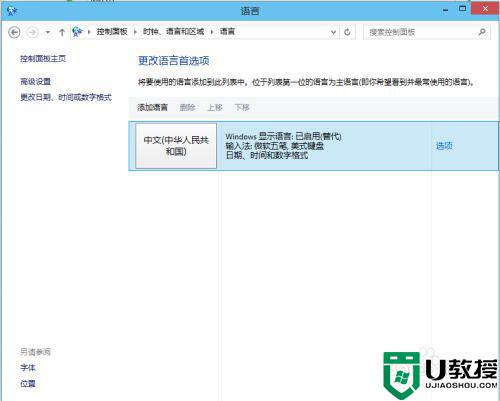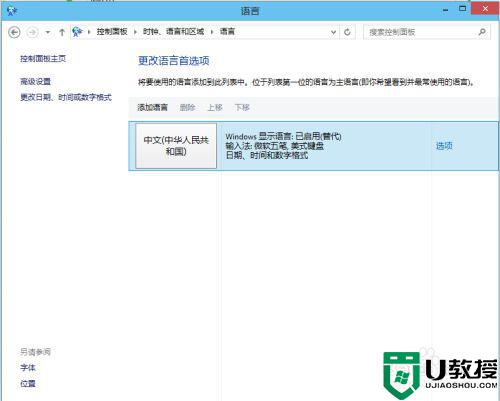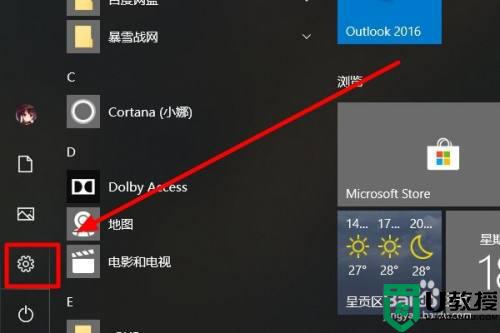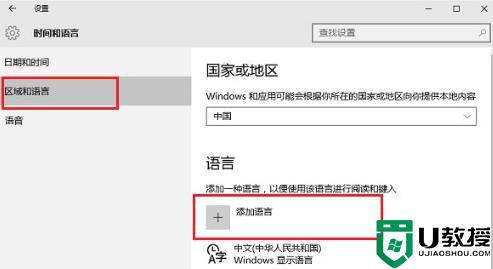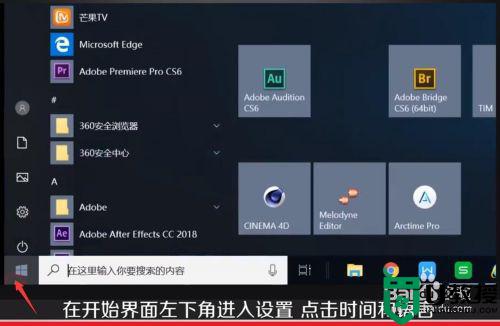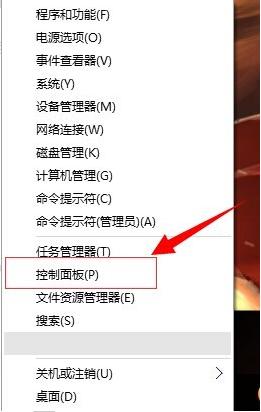w10输入法怎么设置美式键盘 w10输入法切换成美式键盘的方法
时间:2022-05-25作者:yun
在w10系统中,默认输入法是中文输入法,不过一些经常要输入英文的用户们想要切换到美式键盘并设置为默认输入法,那么要如何操作呢?带着大家的这个疑问,本文给大家带来w10输入法设置美式键盘的详细方法吧。
解决方法:
1.第一步打开win10系统Windows设置,点击时间和语言。如下图所示:
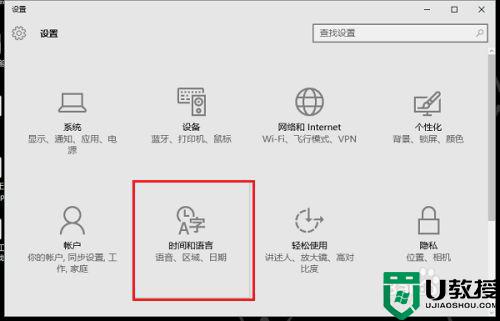 2.第二步进去时间和语言界面之后,点击区域和原因,选择添加语言,如下图所示:
2.第二步进去时间和语言界面之后,点击区域和原因,选择添加语言,如下图所示:
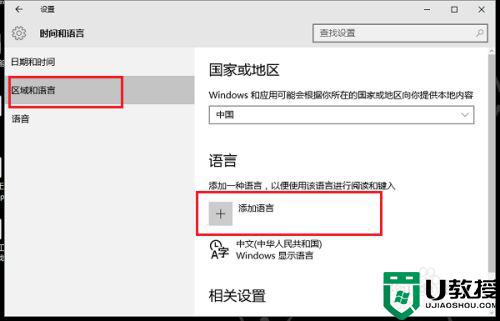 3.第三步进去添加语言界面,先选择English。然后选择English(美国),如下图所示:
3.第三步进去添加语言界面,先选择English。然后选择English(美国),如下图所示:
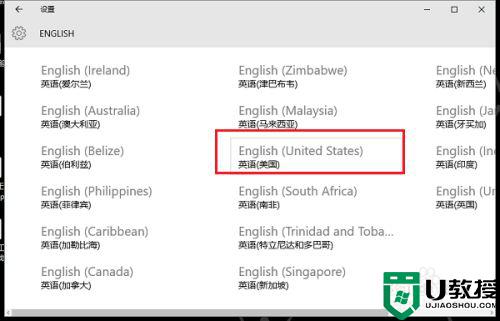 4.第四步添加语言之后,选择设置为默认语言,如下图所示:
4.第四步添加语言之后,选择设置为默认语言,如下图所示:
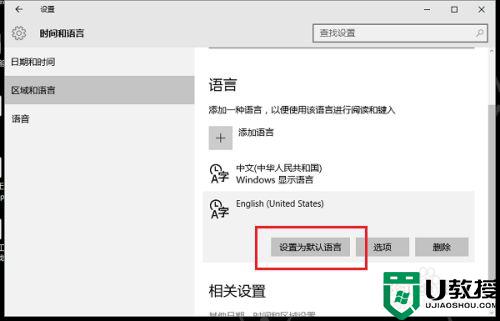 5.第五步设置为默认语言之后,点击选项,如下图所示:
5.第五步设置为默认语言之后,点击选项,如下图所示:
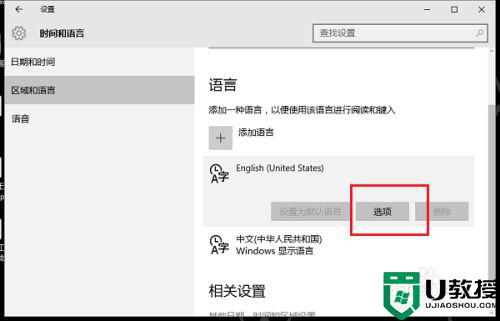 6.第六步进去默认语言选项界面,进行添加美式键盘。这样美式键盘就是默认的输入法了,如下图所示:
6.第六步进去默认语言选项界面,进行添加美式键盘。这样美式键盘就是默认的输入法了,如下图所示:
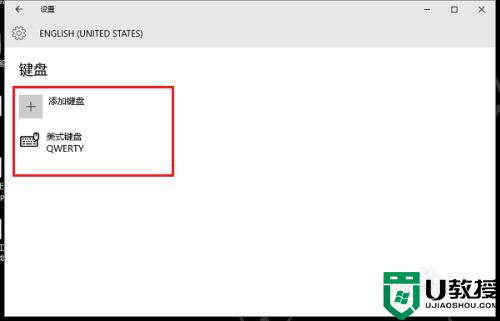 以上就是w10输入法怎么设置美式键盘全部内容,如果有遇到这种情况,那么你就可以根据小编的操作来进行解决,非常的简单快速,一步到位。
以上就是w10输入法怎么设置美式键盘全部内容,如果有遇到这种情况,那么你就可以根据小编的操作来进行解决,非常的简单快速,一步到位。