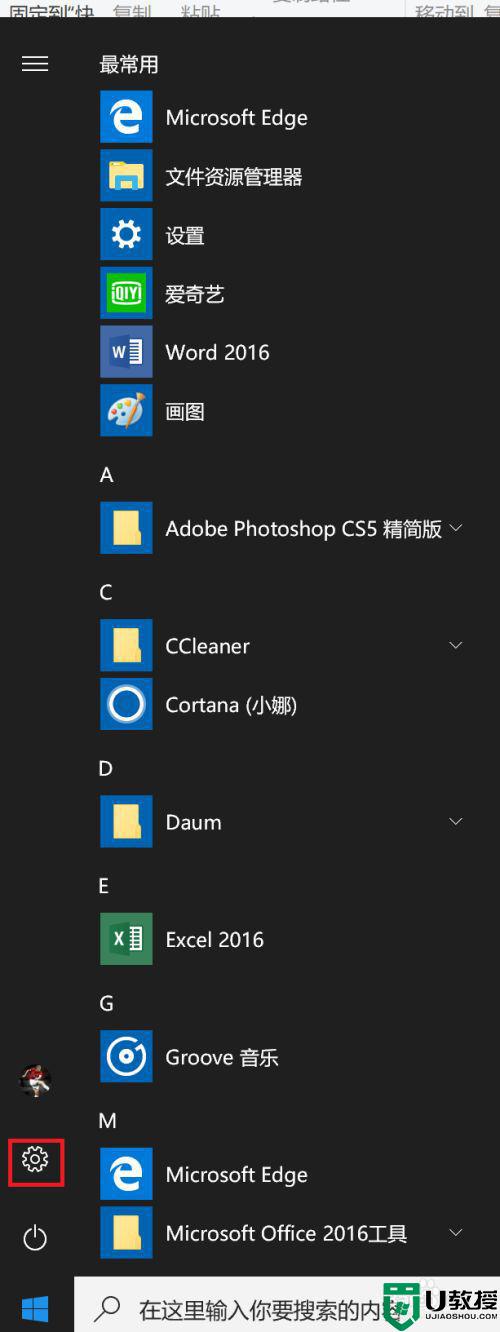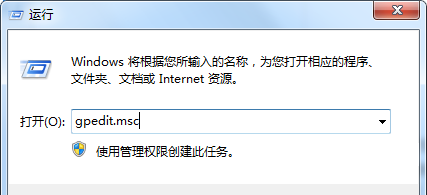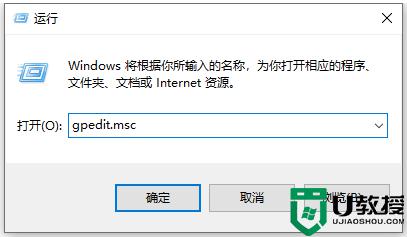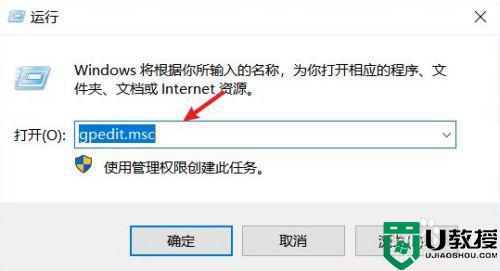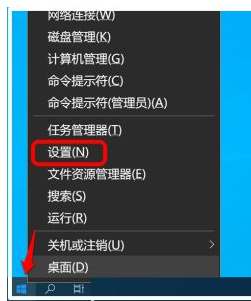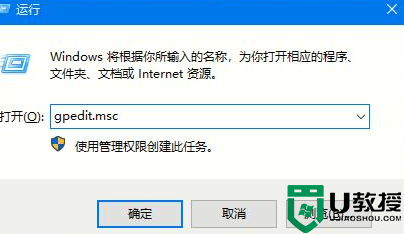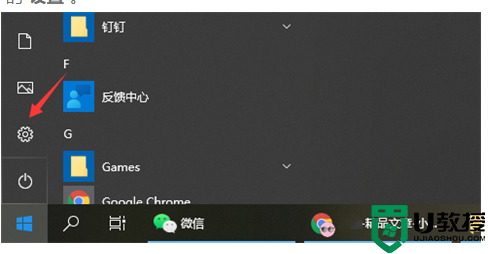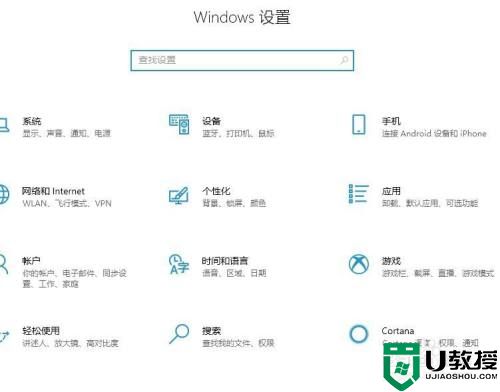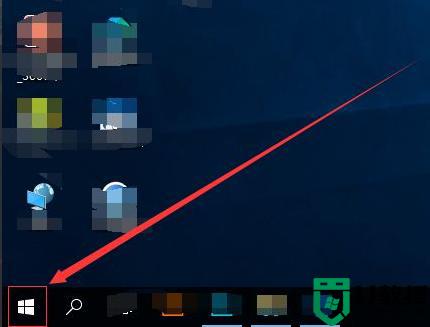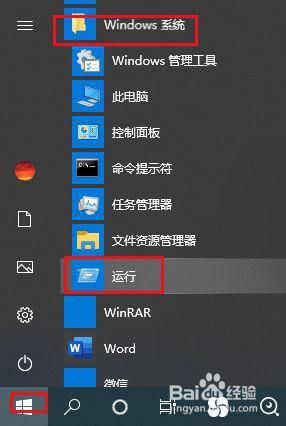Win7怎么禁止电脑自动安装软件 设置禁止Win7自动安装软件教程 系统之家
在日常生活里,有时候我们的电脑会自动安装一些意想不到的软件,这很可能是在安装其他软件时遭遇了捆绑软件。这种情况让人头疼,那么有没有办法阻止电脑自动安装软件呢?接下来,系统之家的小编将为大家分享一个在Win7系统中禁止电脑自动安装软件的方法,有需要的朋友们不妨来学习一下,这个方法还是非常有用的。
让我们一起来看看如何在Win7中设置禁止自动安装软件吧!
我们需要关闭电脑的自动安装功能,以便我们能够根据自己的需求有选择地安装操作。如何操作呢?在电脑桌面,按下Win键+R组合键,打开运行窗口,输入gpedit.msc,然后点击确定,这样就能打开本地组策略编辑器了。
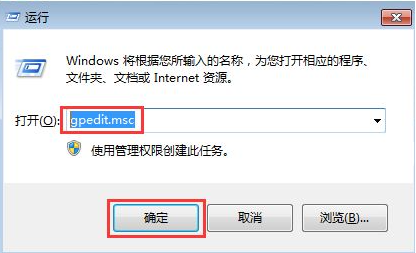
接下来,我们在打开的窗口左侧菜单中,依次点击计算机配置——windows设置——脚本(启动/关闭),然后在右侧双击启动。
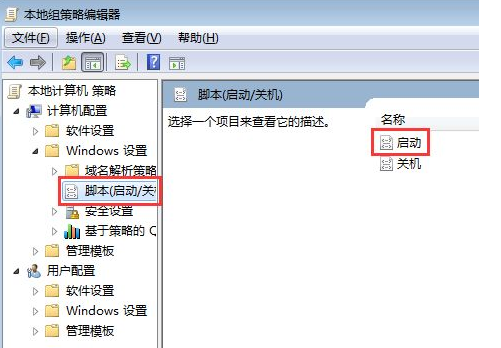
然后,在启动属性菜单中,我们在右侧点击添加,选择浏览。
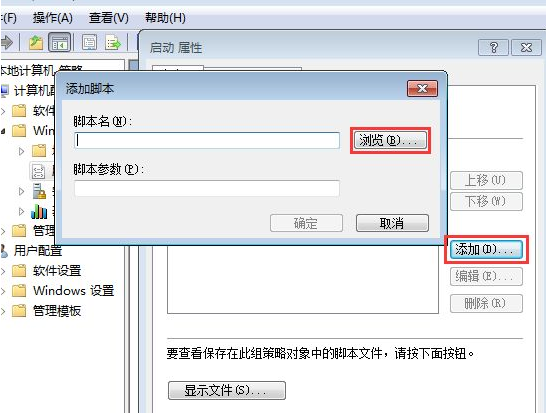
在这一步,我们需要找到并选中Application Identity.bat,然后点击打开和确定,回到上一个界面。
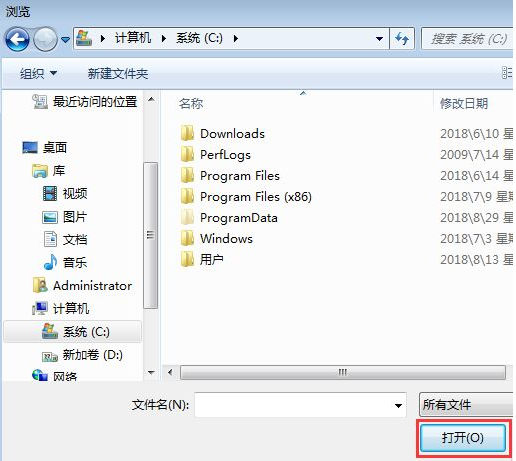
然后,我们再次回到电脑桌面,使用Win键+R组合键唤出运行窗口,输入services.msc,点击确定。
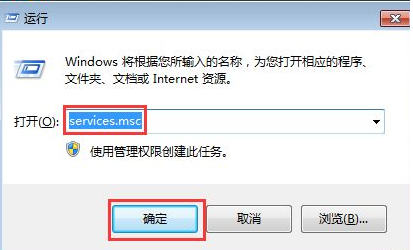
在服务窗口的右侧,我们找到Application Identity并双击打开。
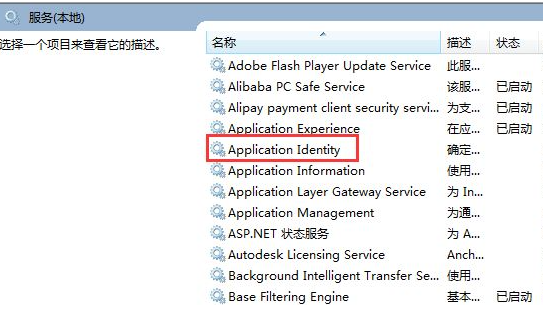
在打开的窗口下方,我们找到启动类型,将其设置为自动,然后在下方点击启动,最后点击确定。
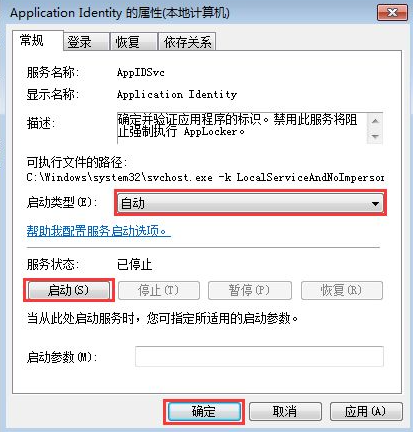
至此,我们已经完成了在Win7系统中禁止电脑自动安装软件的设置。这个方法能够帮助我们有效避免电脑自动安装不必要的软件,节省存储空间,降低卸载繁琐程度。学会这个操作,对我们的电脑使用体验的提升大有裨益。
在今天的教程中,我们学习了如何在Win7系统中禁止电脑自动安装软件。希望通过这个教程,大家对电脑自动安装软件有了更深入的了解,也能够更加熟练地操作Win7系统