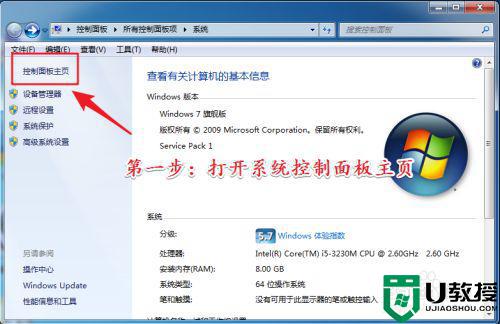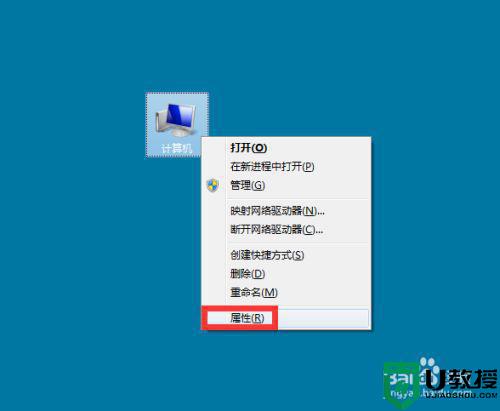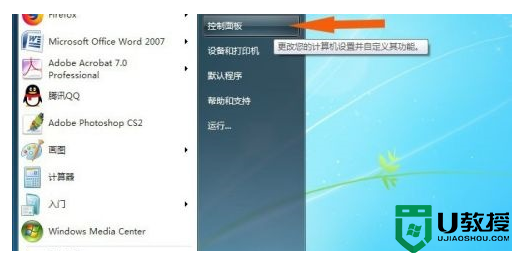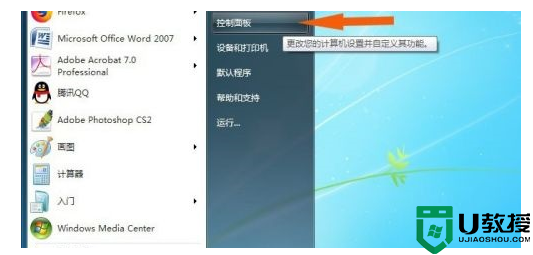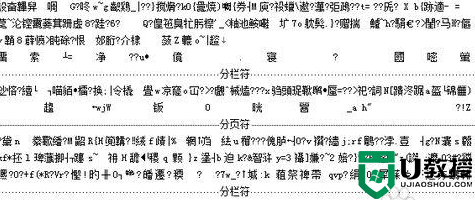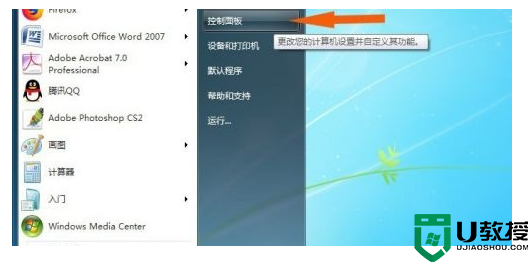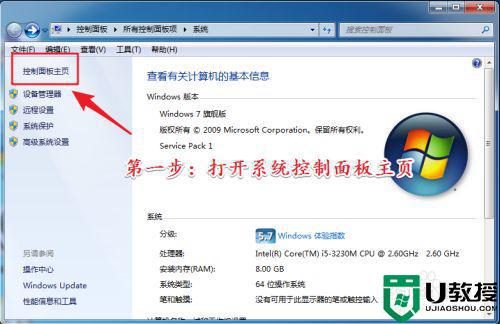win7打开记事本出现乱码怎么解决 win7电脑记事本出现乱码的处理方法
时间:2022-05-22作者:mei
win7系统经常会使用记事本来记录一些重要的资料和数据,是比较常用的功能之一,界面简洁,使用起来也很方便。有时候win7系统打开记事本又出现乱码问题,如果处理不好,就容易造成文件丢失,这要怎么解决?关于这个疑问,大家可以一起来看看具体解决方法。
推荐:win7纯净版系统
1、在计算机上右击,点击属性。
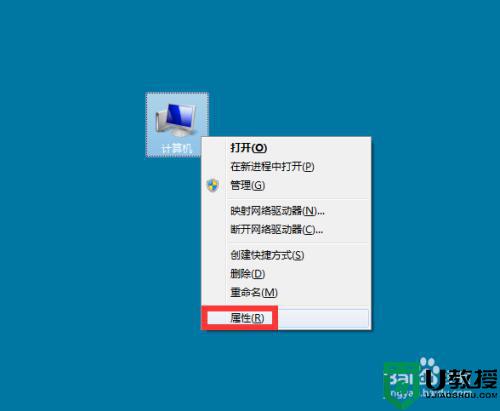
2、弹出对话框,点击控制面板。
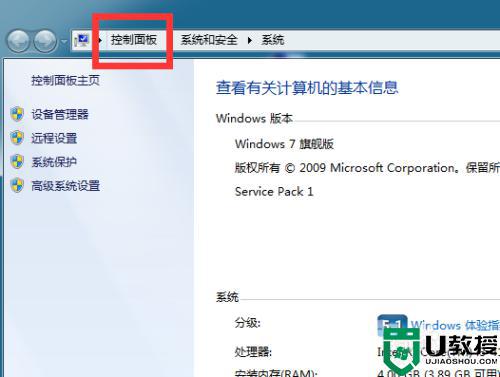
3、弹出对话框,点击时钟、语言和区域。
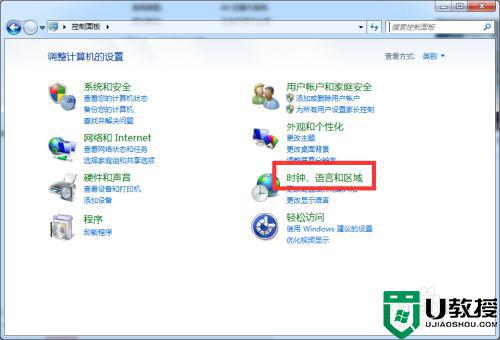
4、进入后,点击更改日期、时间或数字格式。
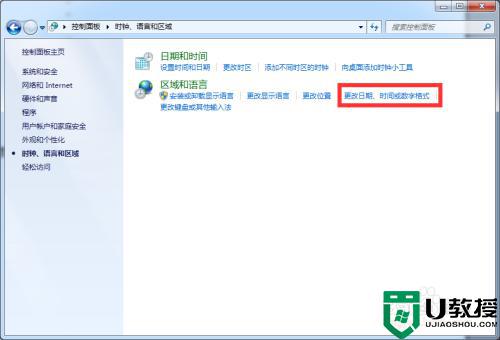
5、弹出对话框,点击管理。
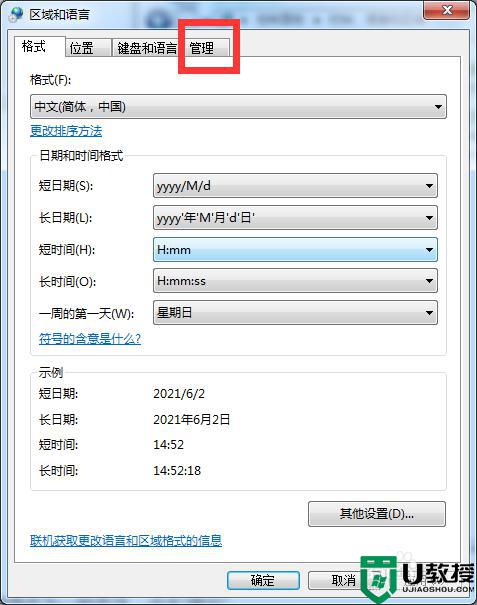
6、点击更改系统区域设置。
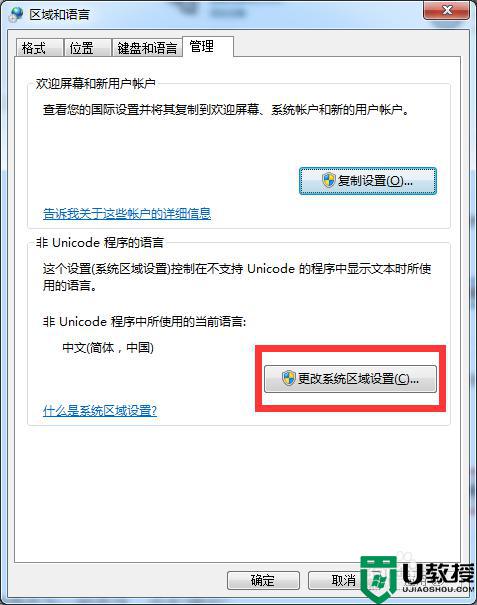
7、弹出对话框,选择任意语言,点击确定。
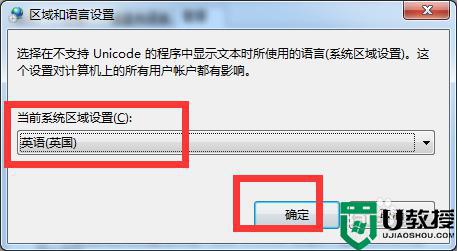
8、弹出对话框,点击现在重新启动。
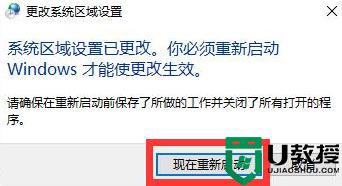
9、重启完成后,再次打开对话框,选择回中文(简体,中国),点击确定,设置完成。
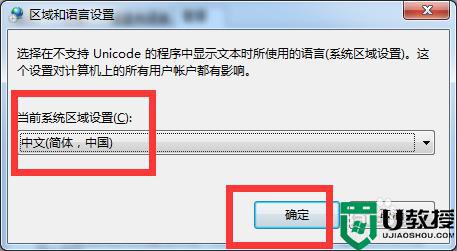
以上讲解win7电脑记事本出现乱码的处理方法,导致记事本打不开的原因有很多,我们一起参考上文步骤进行解决即可。