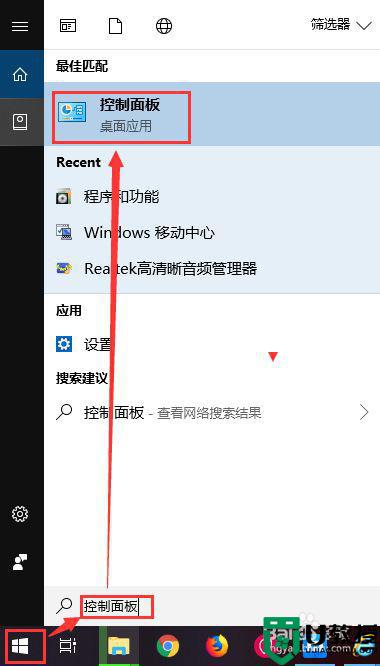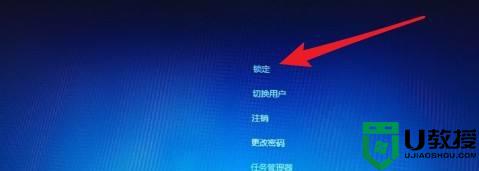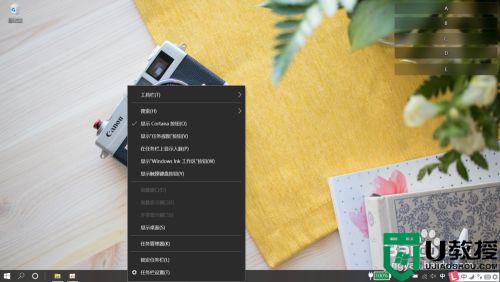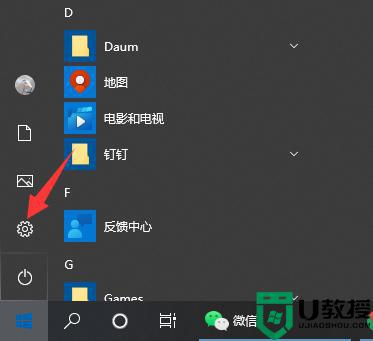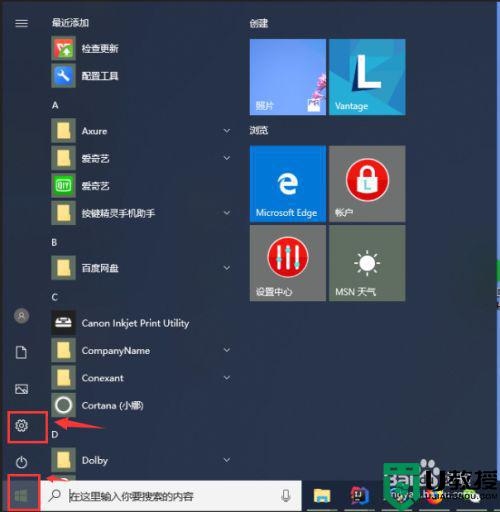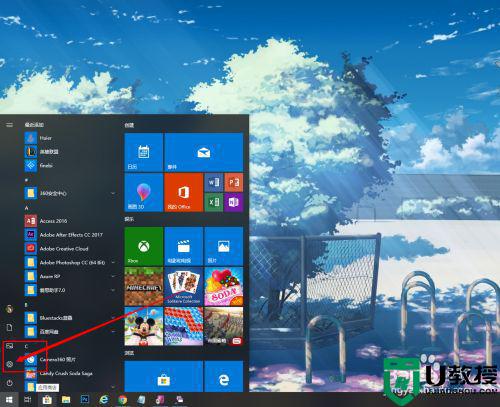win10电脑如何做到一键锁屏 图文详解让win10电脑一键锁屏的方法
时间:2021-06-23作者:mei
临时有事要出去一趟,于是想把win10电脑的屏幕给锁住,这样可以防止别人使用自己的电脑。那么win10电脑如何做到一键锁屏?大家只要简单设置一下即可,今天教程就来详解让win10电脑一键锁屏的方法。
推荐:win10旗舰版系统下载
具体方法如下:
1、点击电脑屏幕左下角的“开始”菜单。
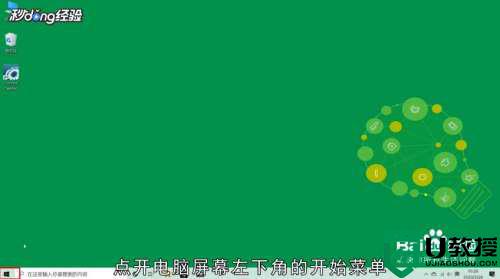
2、点击“设置”图标。
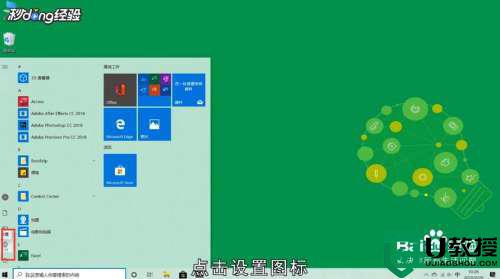
3、点击“帐户”选项。
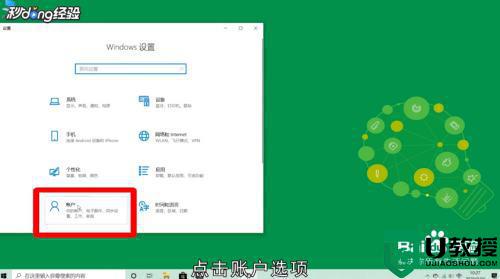
4、点击“登录选项”。
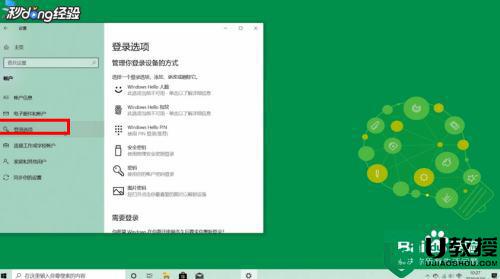
5、点击“Windows Hello PIN”选项。
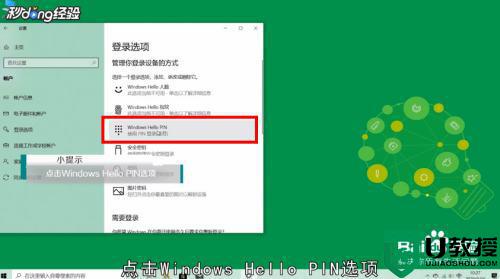
6、点击“添加”。
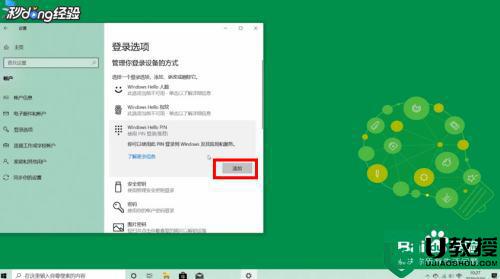
7、点击“下一步”。
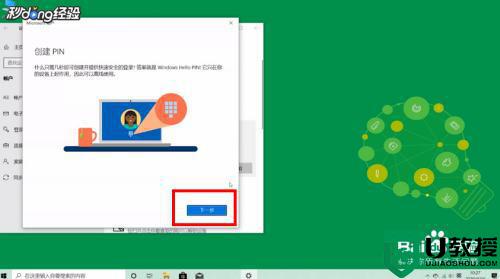
8、设置登录密码。
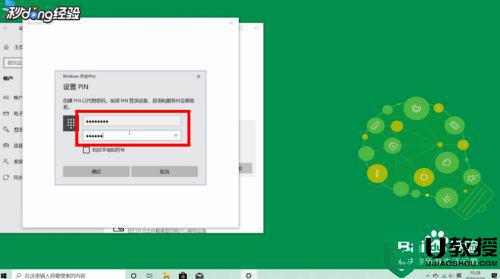
9、点击“确定”即可。
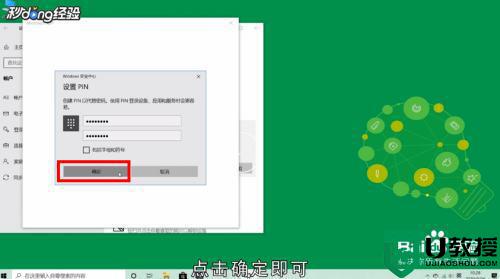
10、按下键盘上的Windows+L键即可一键锁屏。

参考以上教程设置后,我们成功让win10电脑实现一键锁屏,希望可以帮助到大家。