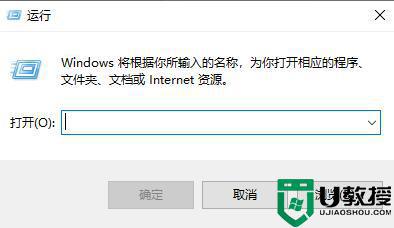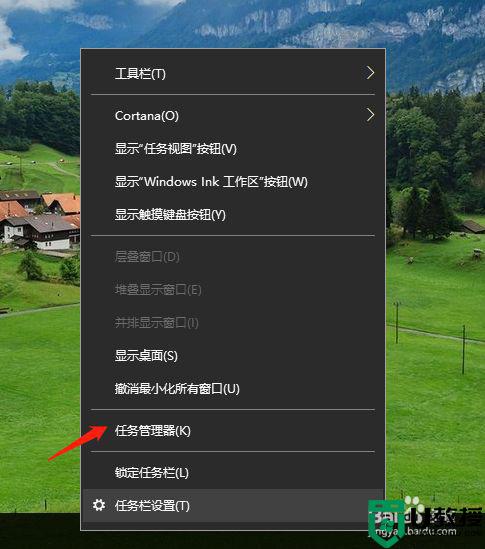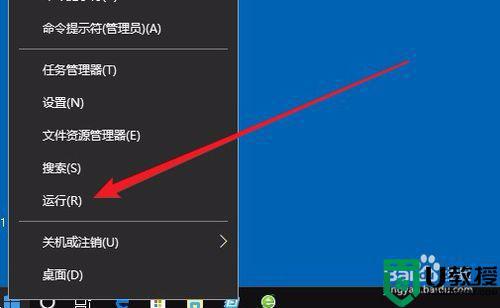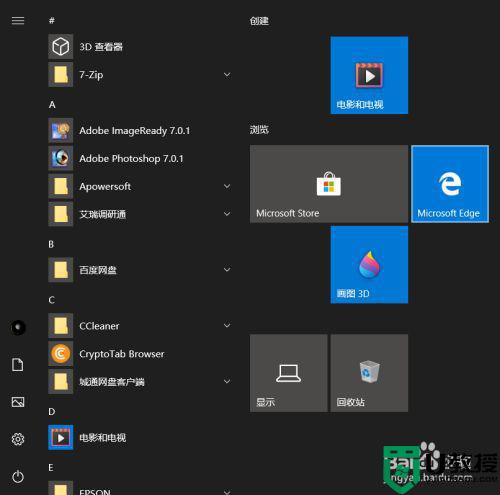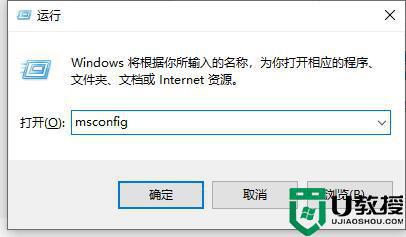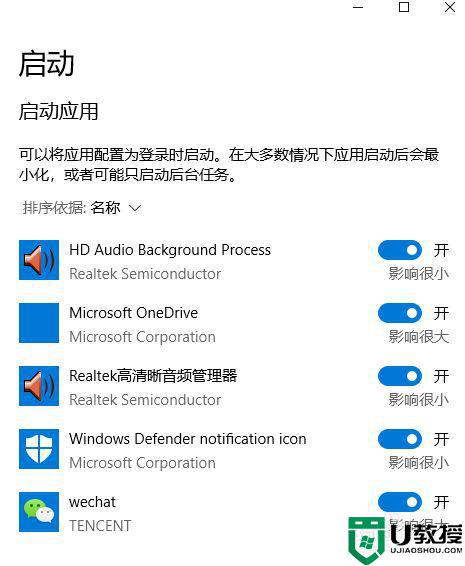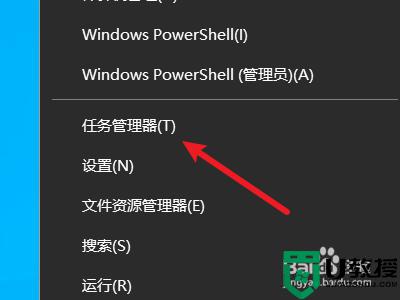如何设置win10的开机启动项 win10怎么调整开机启动项
时间:2022-06-27作者:xinxin
每次在win10破解版电脑上安装一些软件的时候,通常都会有一个开机启动的选择,当然有些用户也会默认设置安装,这时就会导致win10系统中的开机启动项过多,从而影响到电脑的开机速度,那么如何设置win10的开机启动项呢?下面小编就来告诉大家win10调整开机启动项设置方法。
推荐下载:win10深度技术破解版
具体方法:
方法一:直接任务管理器设置
1、可以在win10系统桌面底下的任务栏空白处,鼠标右击选择任务管理器打开。
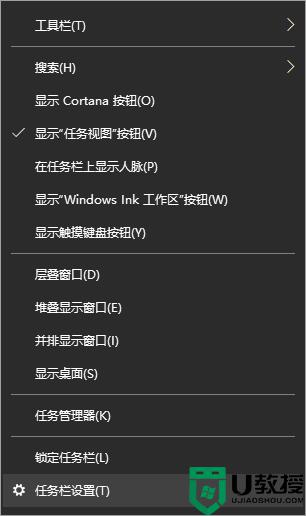
2、在任务管理器中,选择启动那栏,就可以看下显示的开机启动项,我们把不需要的开机启动项禁用即可。
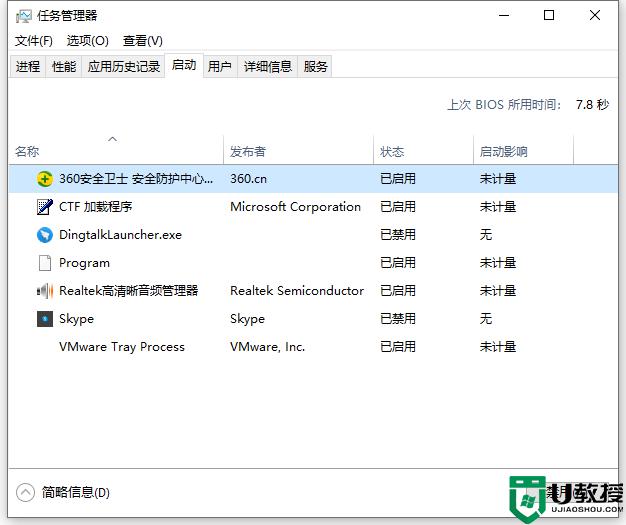
方法二:设置中调整
1、点击左下角的win开始图标,选择设置打开。
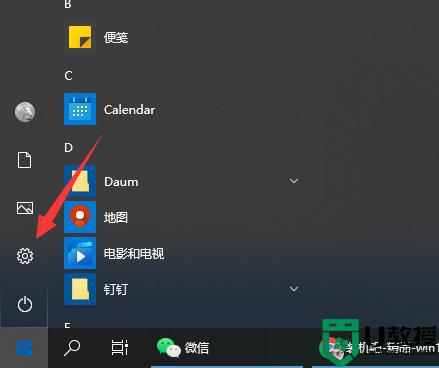
2、选择应用打开。
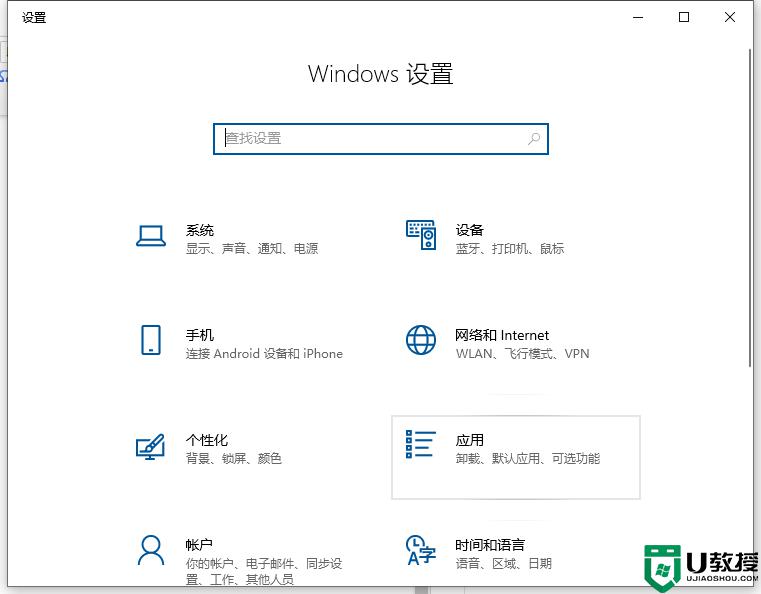
3、点击左侧的启动栏,就可以看到启动栏右边的启动项列表。
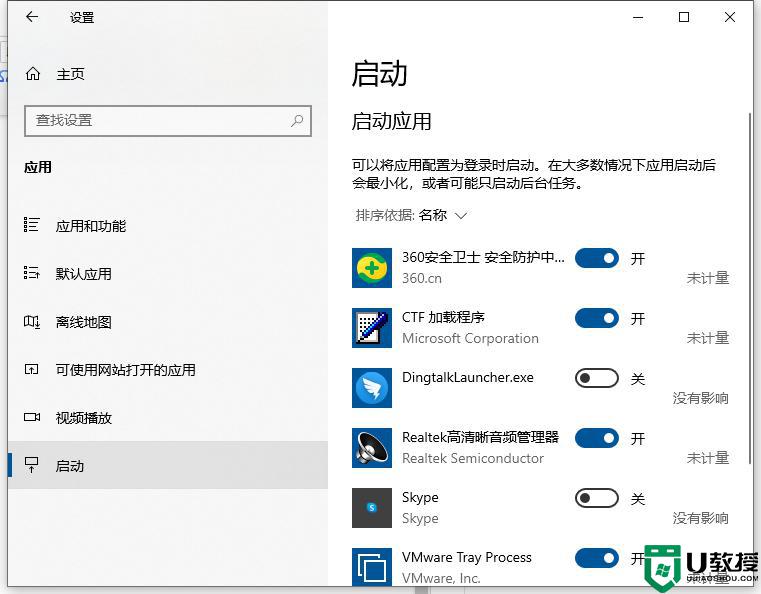
4、我们就可以对需要开或者关的win10开机启动项进行设置了。
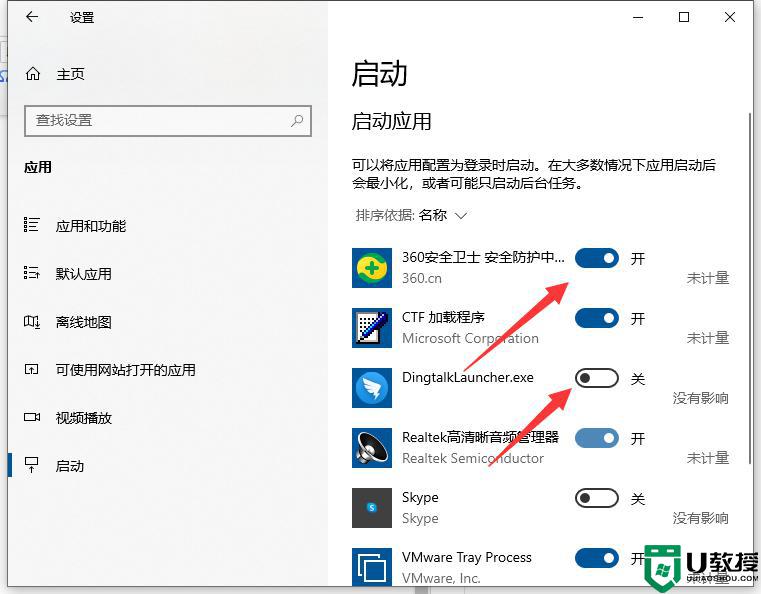
以上就是有关win10调整开机启动项设置方法了,有需要的用户就可以根据小编的步骤进行操作了,希望能够对大家有所帮助。