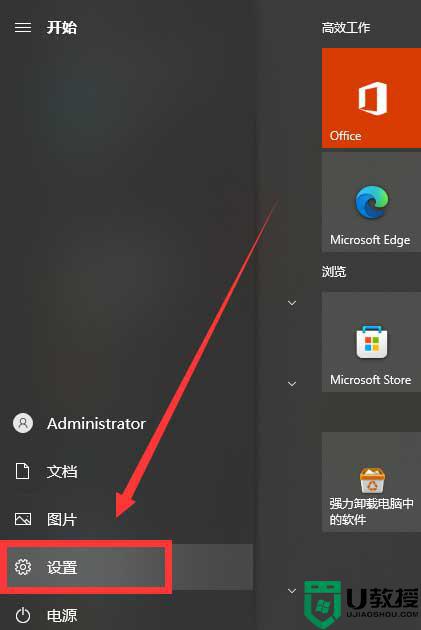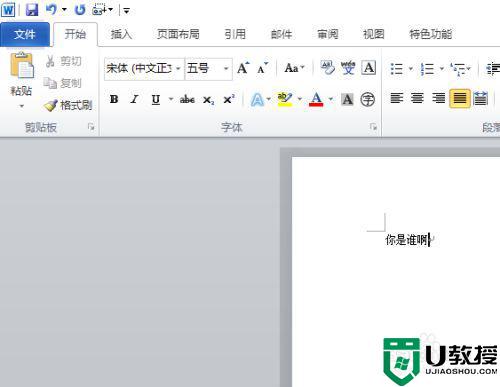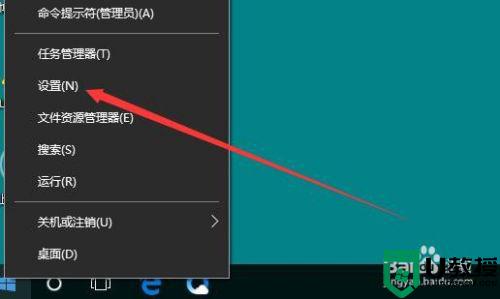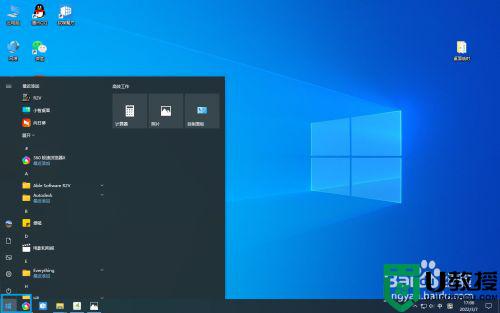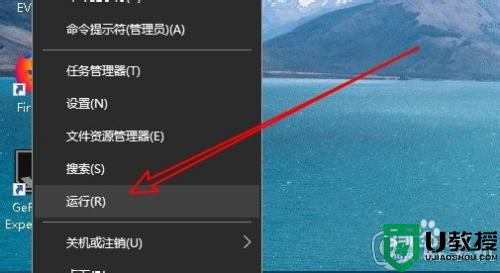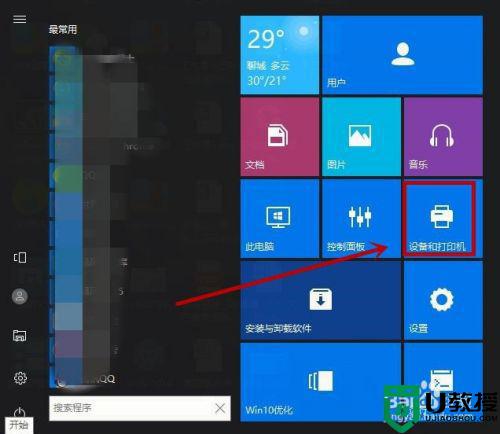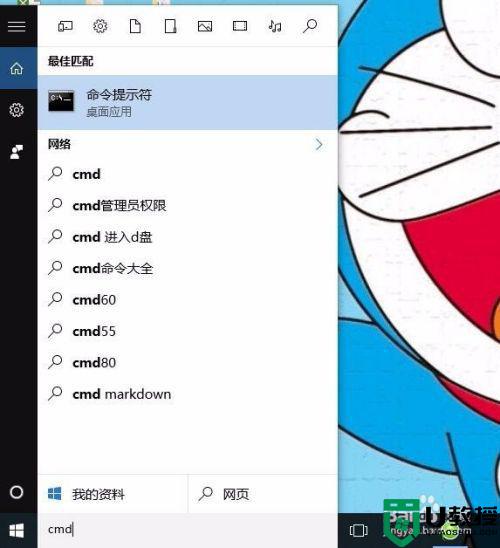win10打印机怎样设置成单面打印 快速将打印机设置成单面打印的方法
时间:2021-06-24作者:mei
在工作生活中,大家经常要给win10专业版连接共享打印机来打印文件,打印机品牌众多,型号各异,设置方法也会有所不同。最近,有用户留言说win10打印机怎样设置成单面打印,公司为节约纸资源都是双面打印的,但有些文件必须是单面的,面对此疑问,小编分享一下设置方法。
具体方法如下:
1、单击桌面左下角windows图标然后选择设置按钮:
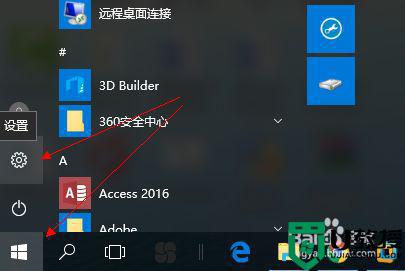
2、在windows设置下选择设备选项:
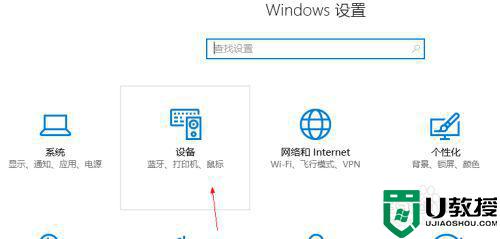
3、单击选中你的打印机,然后选择管理选项:
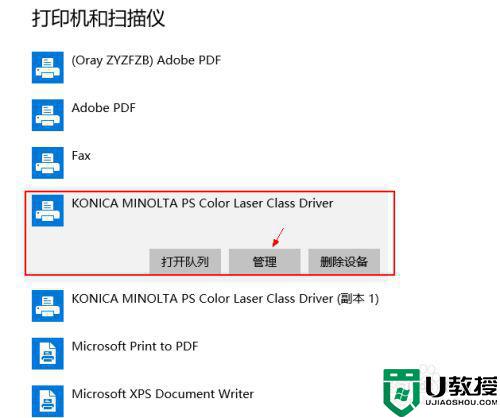
4、在管理设备下选择打印机首选项:

5、打印首选项下选择高级:
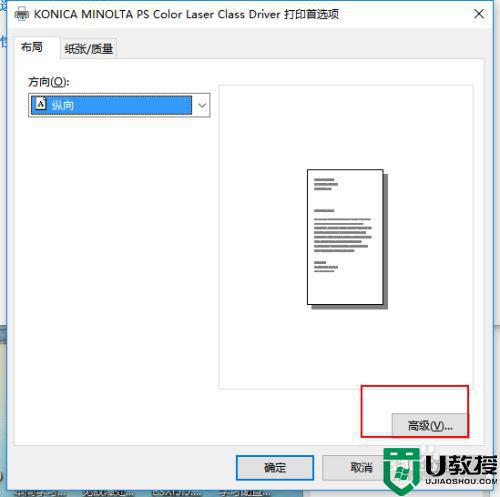
6、在print type右侧选择打印属性,1sided即是单面打印,选择好后单击确定即可:
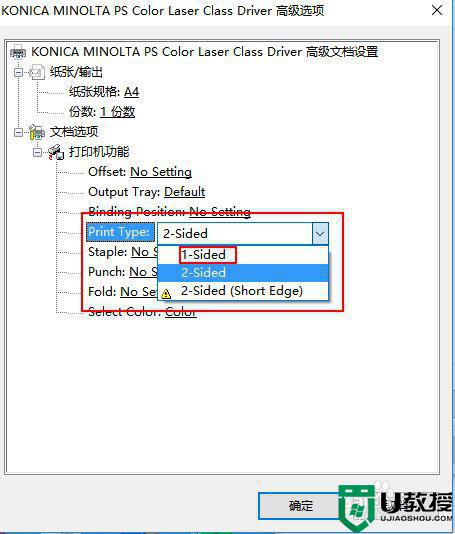
参考教程设置后,我们可以快速将打印机设置成单面打印,如果想恢复成双面打印也是采取一样的方法。