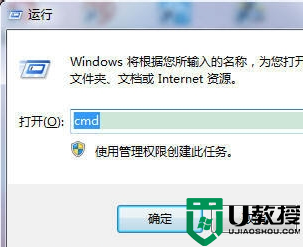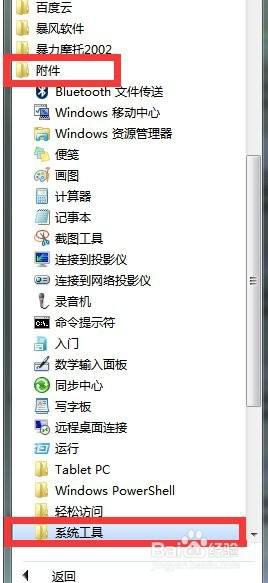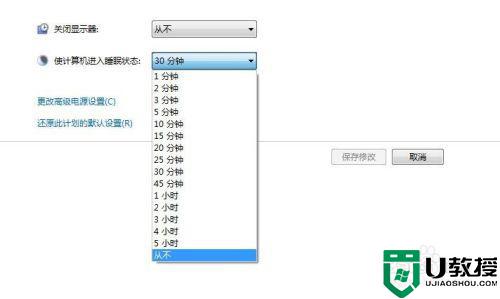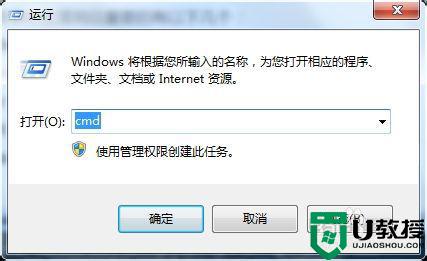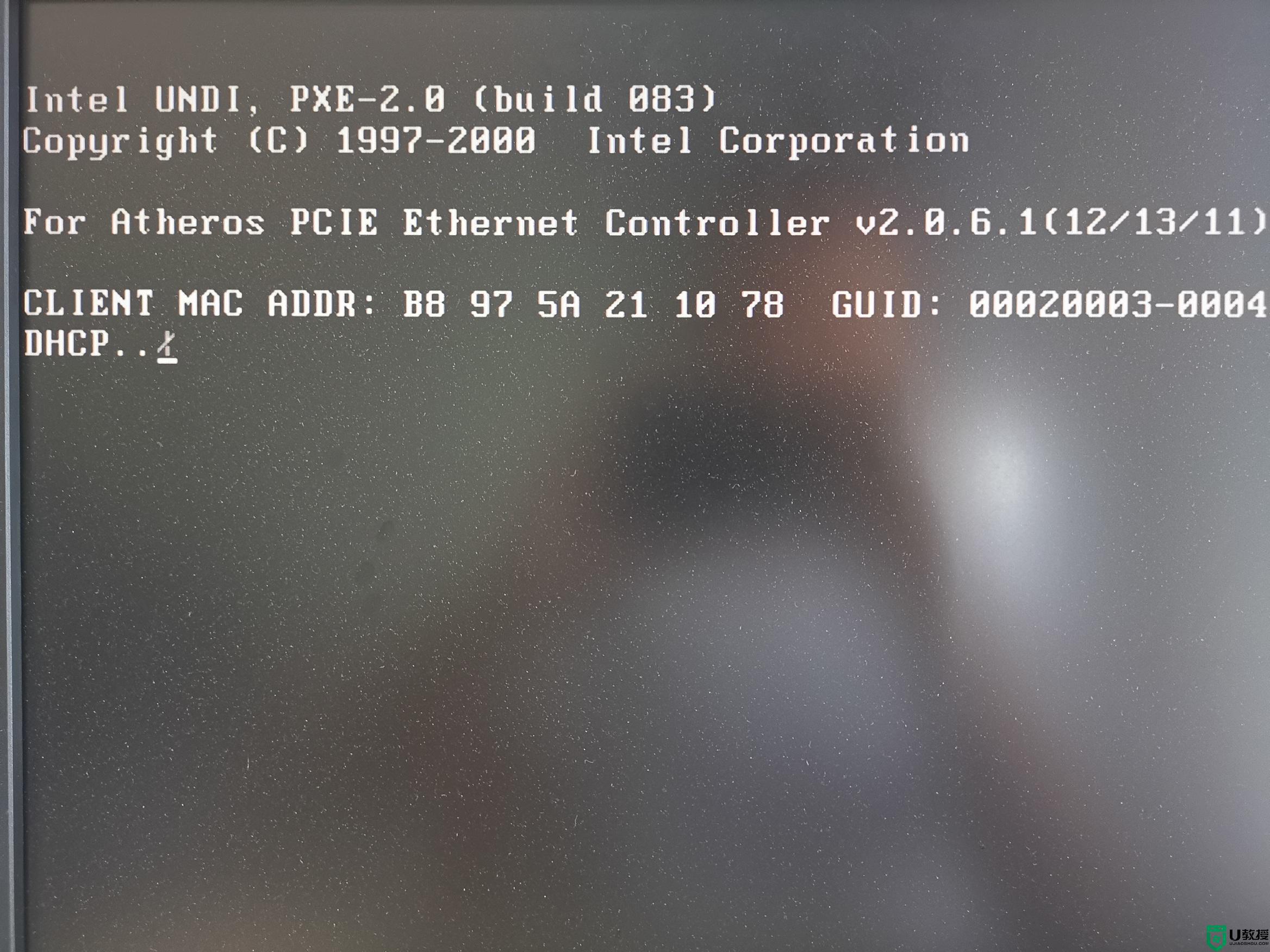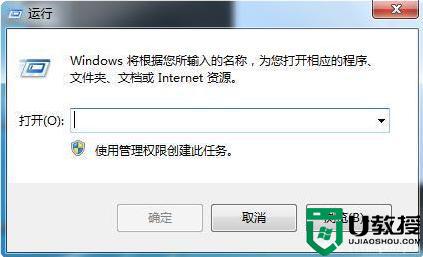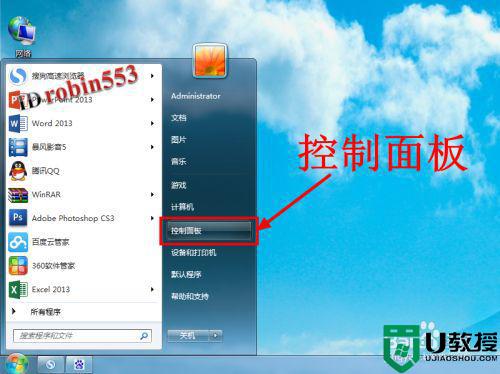电脑怎么取消定时关机win7 win7取消自动关机方法
时间:2021-08-18作者:zhong
有很多用户在电脑上设置了定时关机,这是一个很简单的设置,就为了我们要是离开电脑,无法关闭电脑时所设置的,但是不需要也要及时取消了,那么win7电脑怎么取消定时关机呢,下面小编给大家分享win7电脑取消定时关机的方法。
推荐系统:win7精简版64位
解决方法:
1、点击桌面左下角的 开始菜单 图标,然后在弹出的页面中点击 控制面板 这个选项。
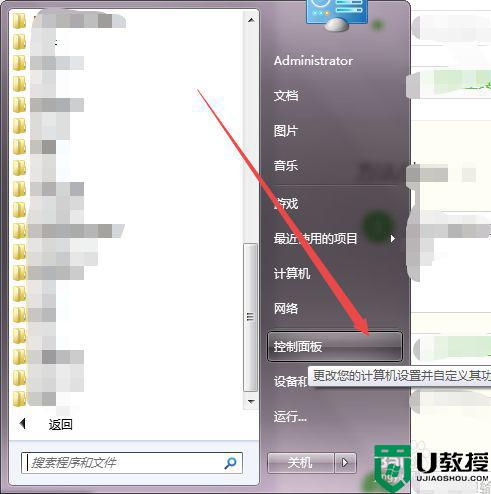
2、然后在打开的控制面板页面中点击 系统和安全 选项。
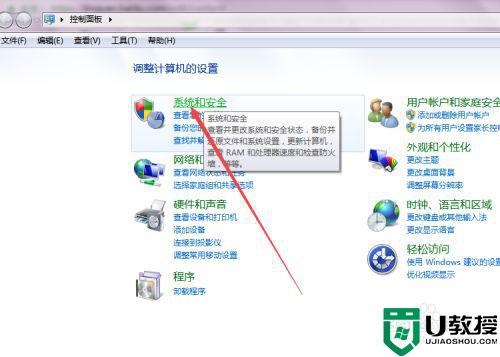
3、然后在打开的页面中单机 计划任务 选项。
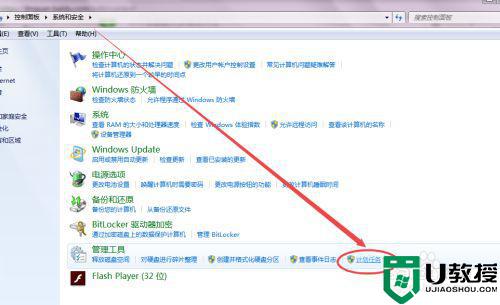
4、然后会打开一个 任务计划程序 的页面。
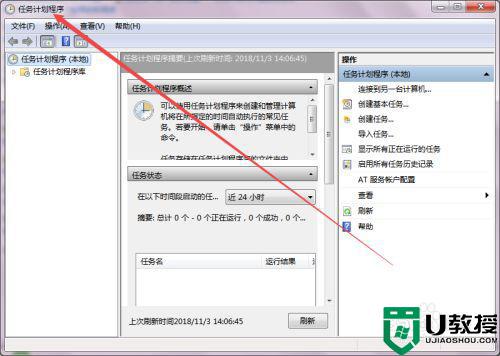
5、然后点击左侧的 任务计划程序库 选项。
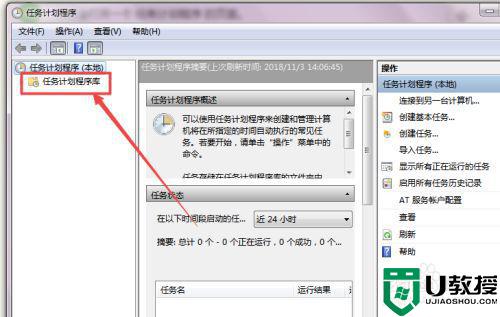
6、然后在右侧的程序库中找到要取消的任务,点击删除 即可,在弹出的询问框中点击 是。
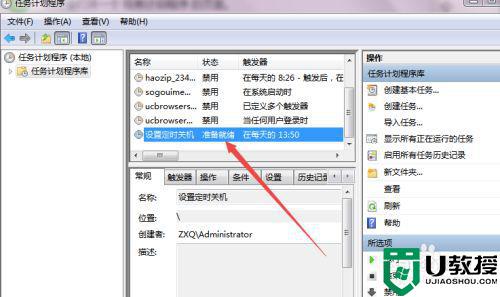
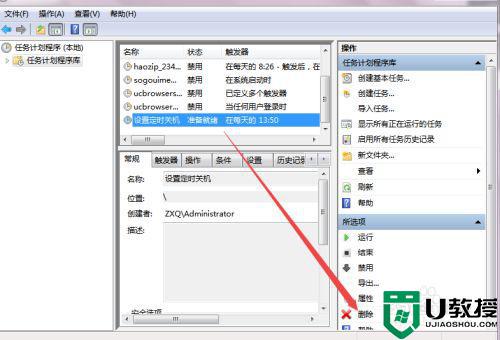
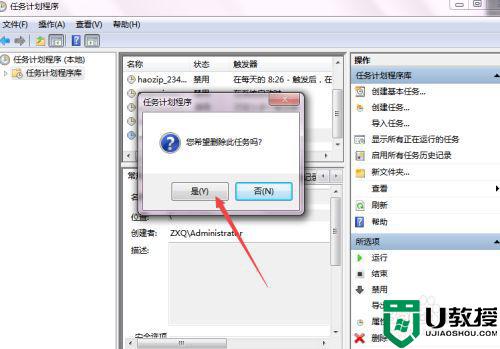
以上就是win7电脑取消定时关机的方法,有要取消之前设置的自动关机,可以按上面的方法来进行取消。