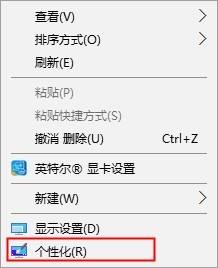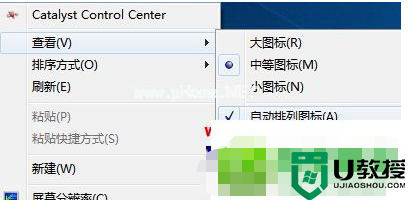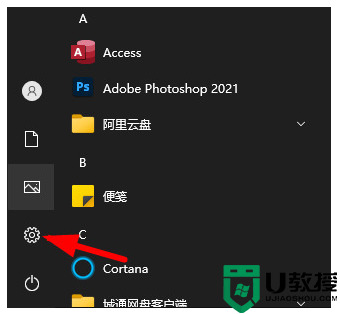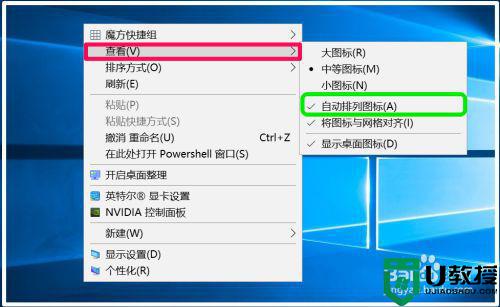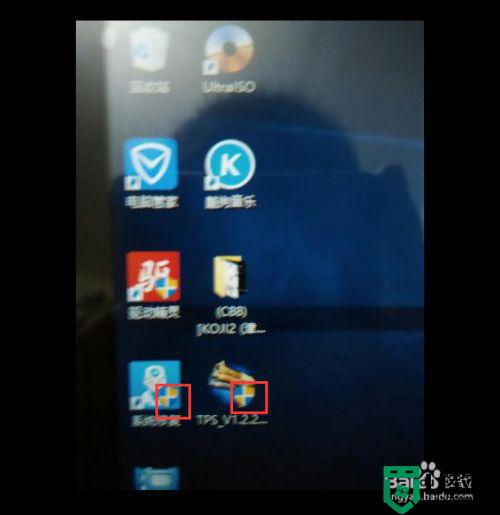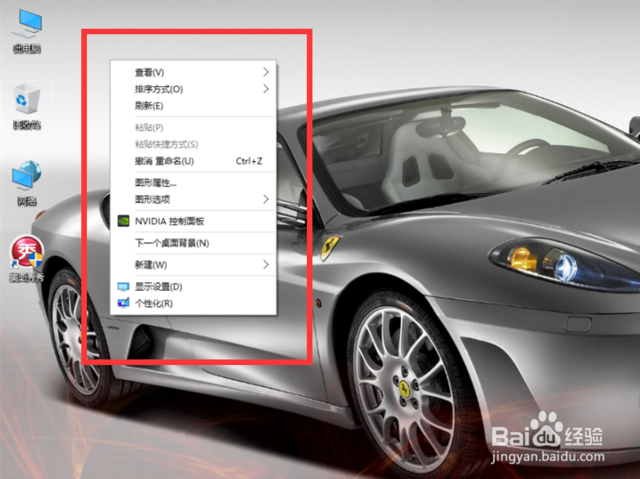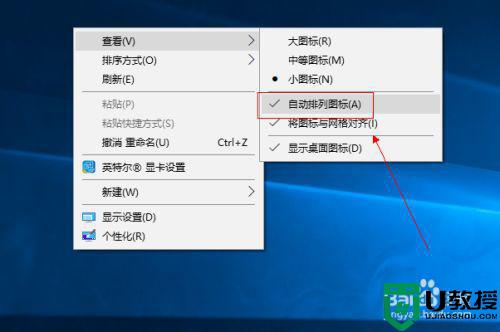win10怎么设置个性化桌面图标 给win10设置个性化桌面图标的方法
时间:2021-08-24作者:mei
win10系统桌面图标样式都是一样的,有些用户觉得默认图标样式太单一,于是想给电脑设置个性化图标样式,那么要怎么操作?为了桌面美观,下面教程和大家说说自定义设置win10系统桌面图标,有需要的快来学习。
具体方法如下:
1、首先百度搜索【电脑桌面图标下载】,然后下载解压。
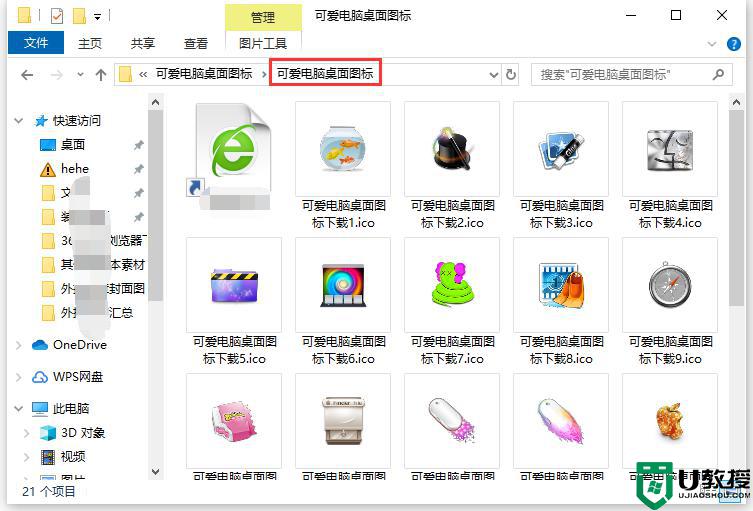
2、我们在桌面新建一个文件夹名称【可爱桌面图标】,然后鼠标右击【属性】。
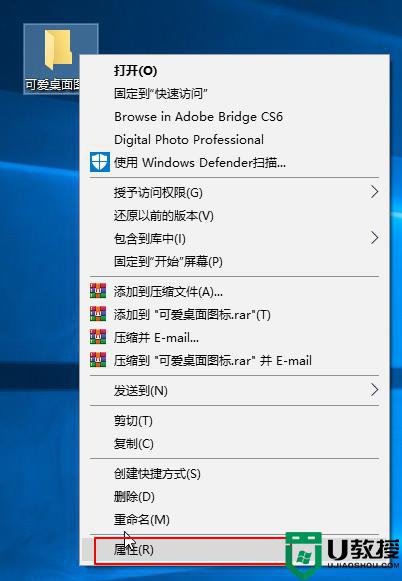
3、属性窗口点击【自定义】选项卡,下方点击【更改图标】。
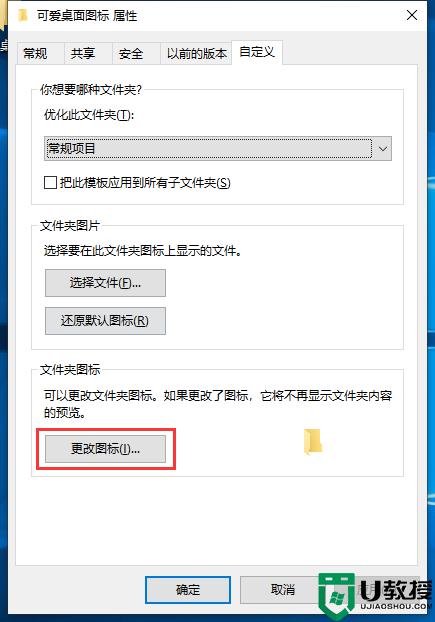
4、查找此文件中的图标下点击【浏览】,然后找到刚刚下载解压的图标文件,选择好一个点击【打开】。
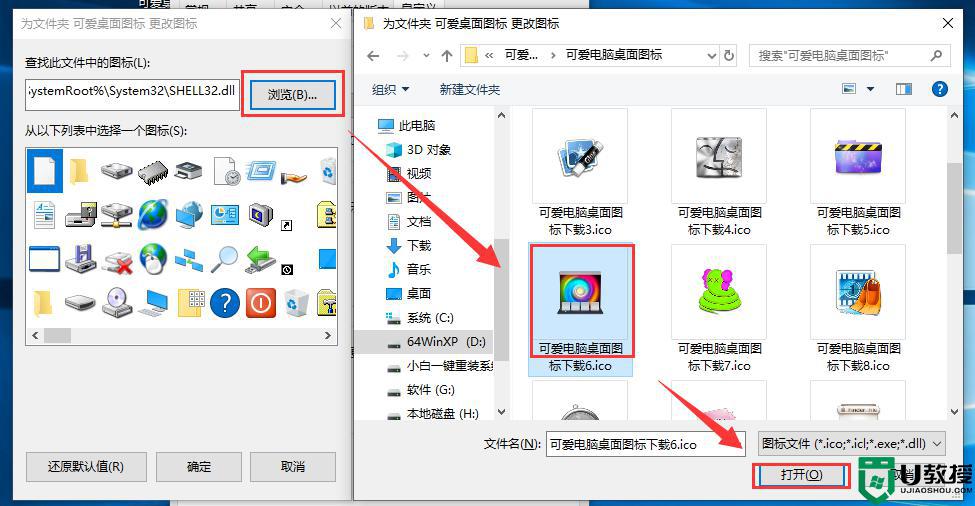
5、设置完后点击【确定】完成。
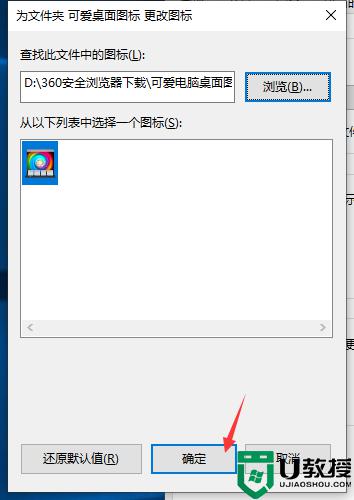
6、下图可以看到我们自定义设置的桌面图标。

给win10设置个性化桌面图标的方法分享到这里了,换上自己喜欢的图标样式,心情都变得愉悦了。