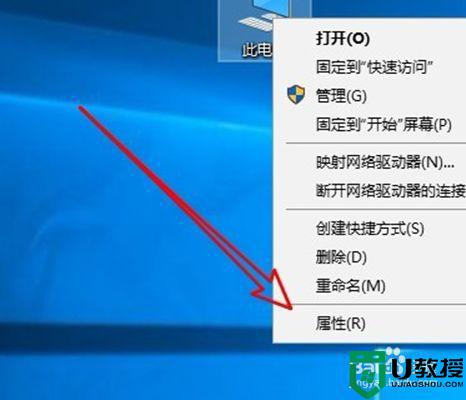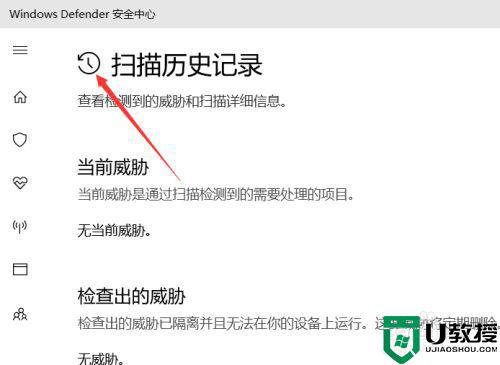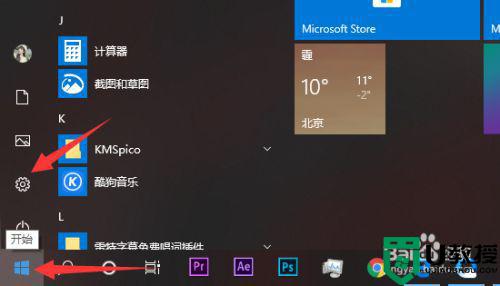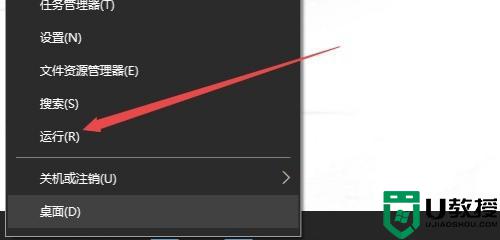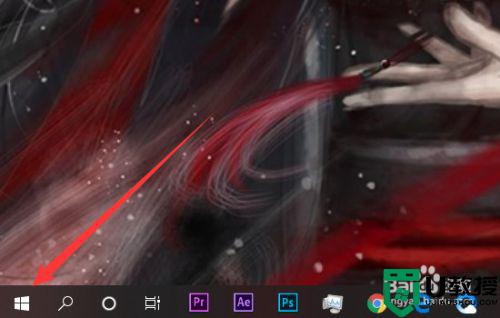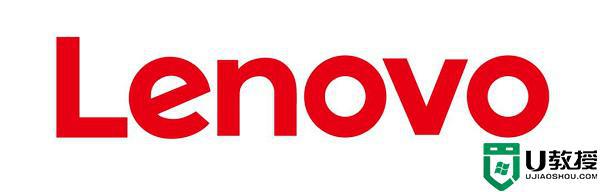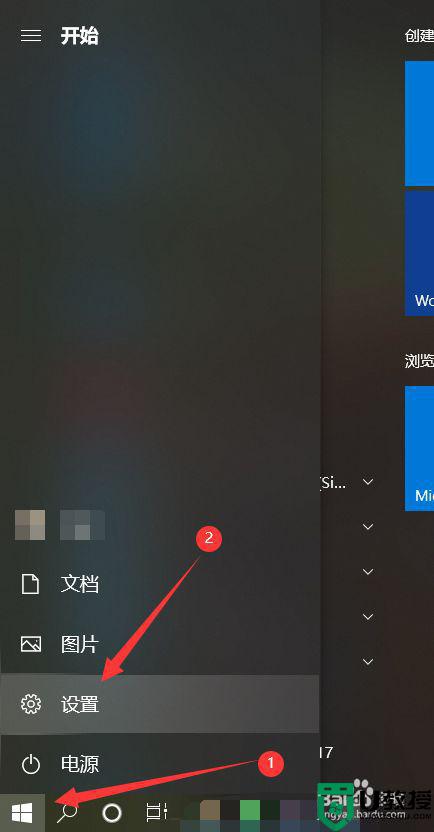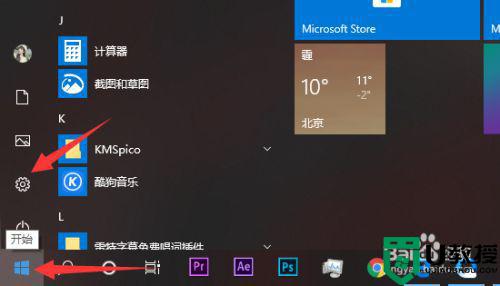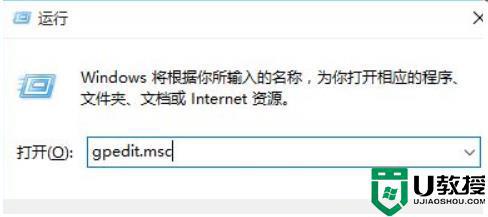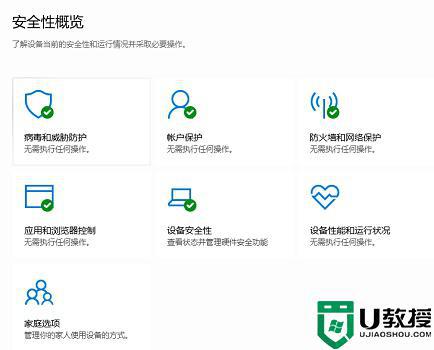正确关闭win10防护的步骤 如何关闭win10的防护功能
在win10系统中,默认自带有防护功能windows安全中心,不过很多用户更喜欢安装第三方安全防护软件来使用,比如360安全卫士,所以自带的防护功能就显得有点多余,如果不喜欢的话要如何关闭win10的防护功能呢?为此,本文给大家讲述一下正确关闭win10防护的步骤给大家学习。
具体步骤如下:
1、打开win10系统桌面左下角的Win键,然后在打开的“开始”菜单中选中“Windows安全中心”。
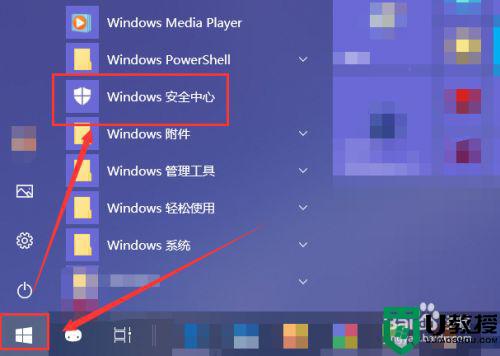
2、在“Windows安全中心”默认打开的主页面中选中“病毒和威胁防护”,在该选项中即可关闭“病毒防护”功能。
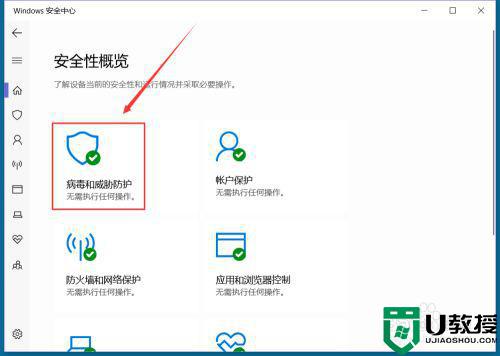
3、在打开的“病毒和威胁防护”页面中,页面下方就能够找到“‘病毒和威胁防护’设置”,点击下方的“管理设置”。
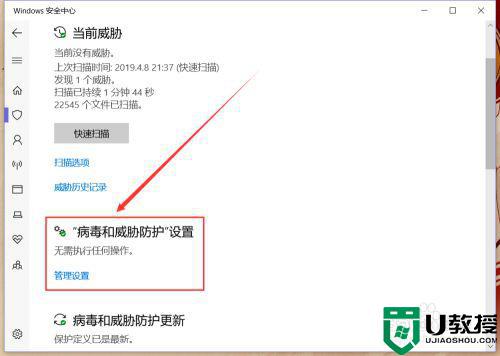
4、在“‘病毒和威胁防护’设置”页面中,找到如图位置的“实时保护”,关闭下方的功能开关,即可在短时间关闭病毒防护功能。
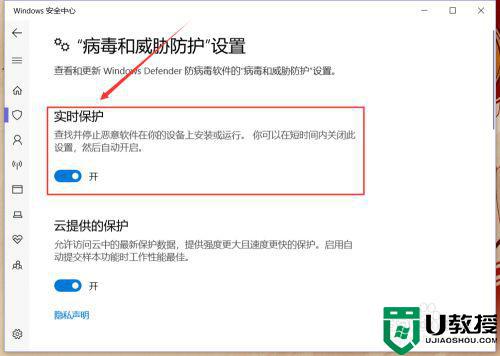
5、关闭成功后,页面中会有提示:实时保护已关闭,你的设备易受攻击。
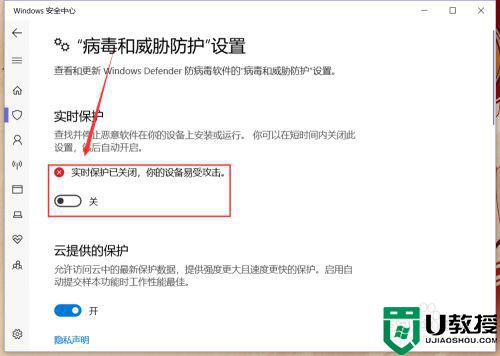
6、当病毒防护功能成功被关闭之后,系统通知栏也会弹出相应的提示,即病毒防护已关闭。
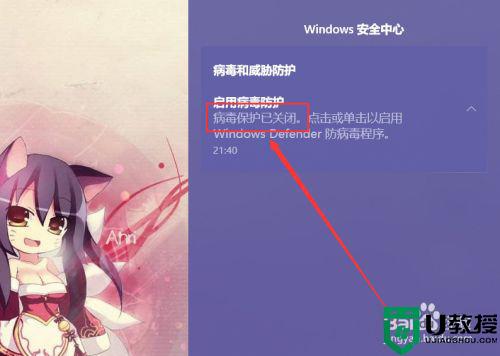
以上就是正确关闭win10防护的步骤,如果你也想关闭的话,那就可以参考上面的方法来关闭,相信可以帮助到大家。