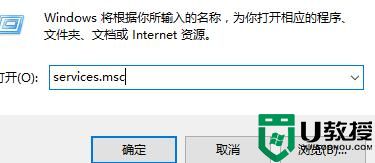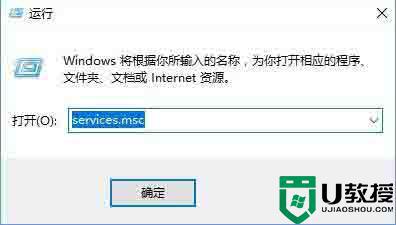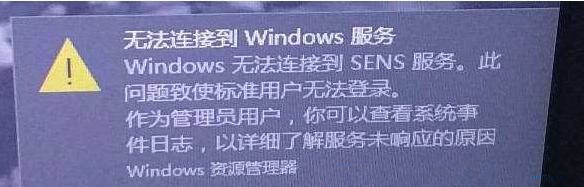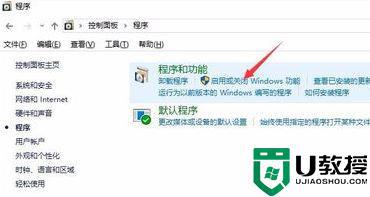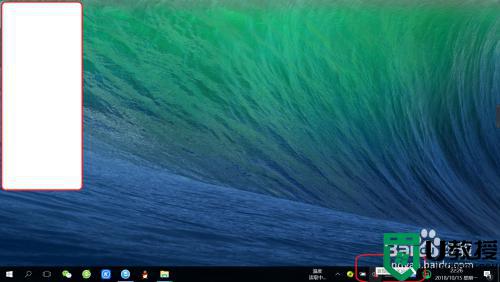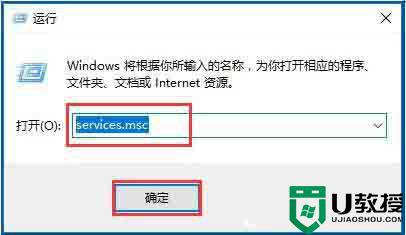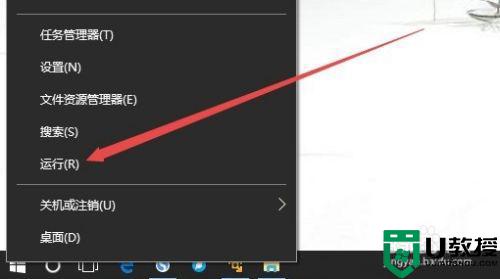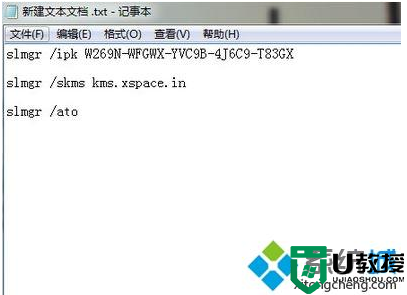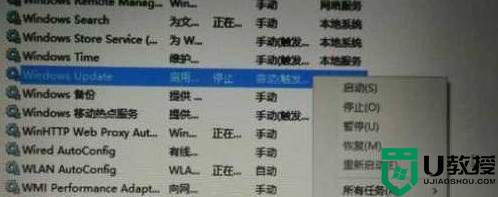win10提示无法启动SENS服务怎么回事 win10提示无法启动SENS服务的处理方法
近期,一位用户留言说在操作win10系统却弹出提示“无法启动SENS服务”,此故障问题算是比较常见的,这时候我们该如何解决该问题?要解决此故障很简单,本教程和大家说说一下win10系统提示无法启动SENS服务的处理方法。
具体方法如下:
1、首先,我们使用系统组合快捷键启动“运行”程序。组合键为‘win+r’。

2、在“运行”程序的输入框中输入“services.msc”。输入完成后回车打开“系统服务”设置窗口。
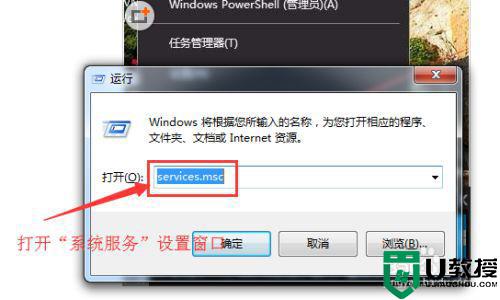
3、在“系统服务”窗口中的系统服务中找到名为“System Event Notification Servic”的服务项。
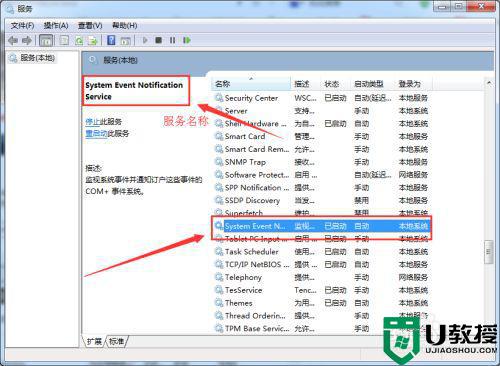
4、找到“System Event Notification Servic”服务后,双击服务名,进入服务设置页面,将启动状态设置为“自动”。
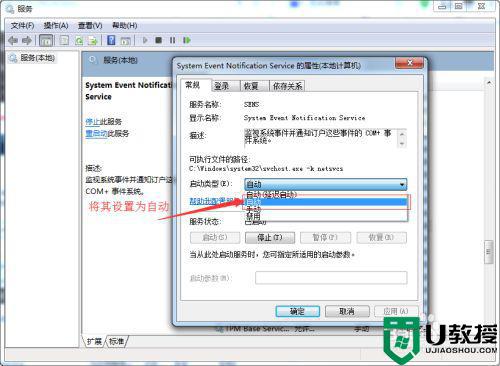
5、设置完成后,点击下方的“启动”按钮。小编的是已经启动的,所以“启动”按钮无法点击。如果服务未启动,“启动”按钮就可以点击了。
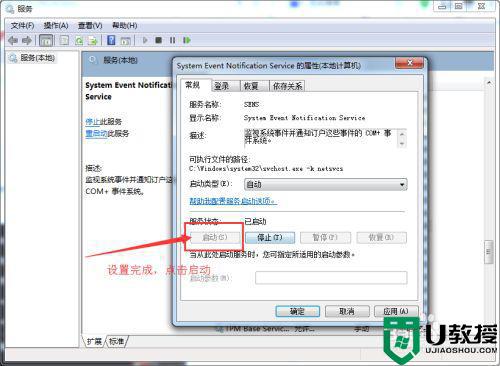
6、其实,我们还可以通过在命令提示符程序中执行以下的命令完成设置。
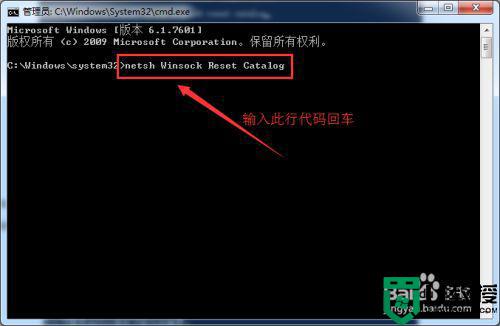
7、输入以上图片中的代码后,我们回车执行,等待系统提示重启。提示以后重启电脑即可完成设置。
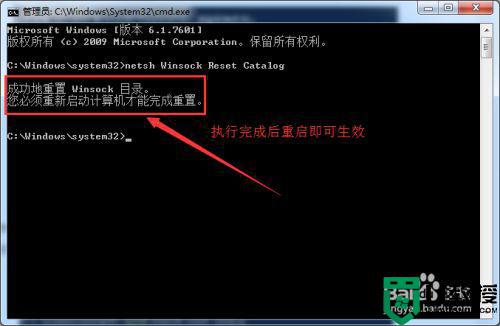
以上和大家分享win10提示无法启动SENS服务的处理方法,此故障比较常见,有遇到相同故障问题的用户一起来操作。