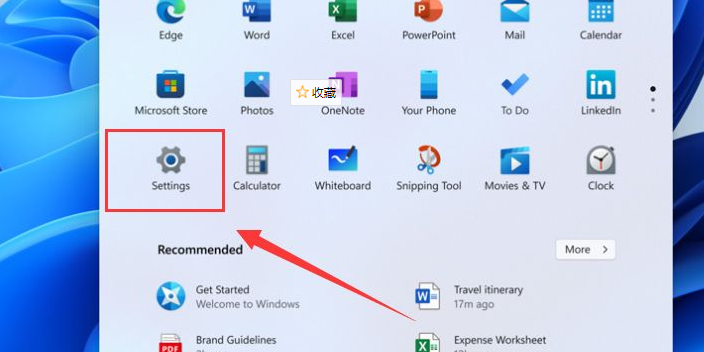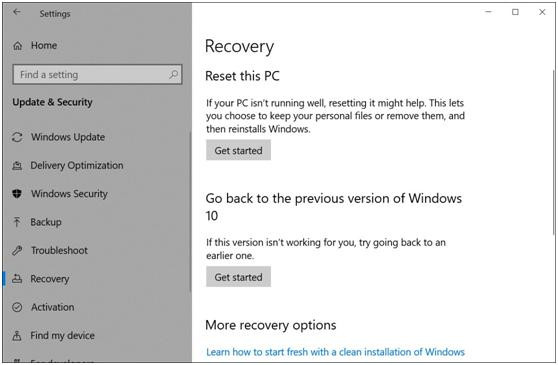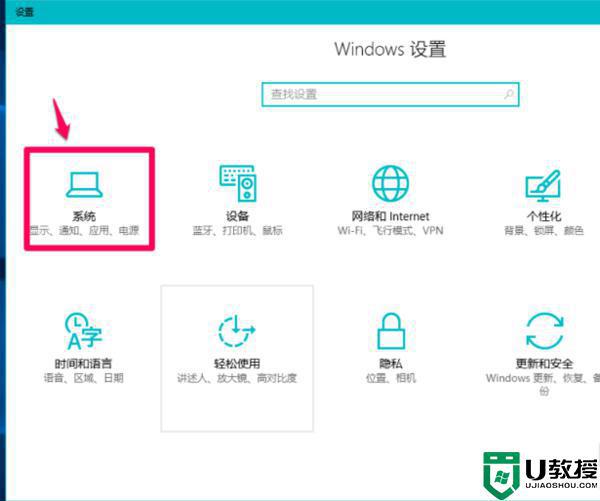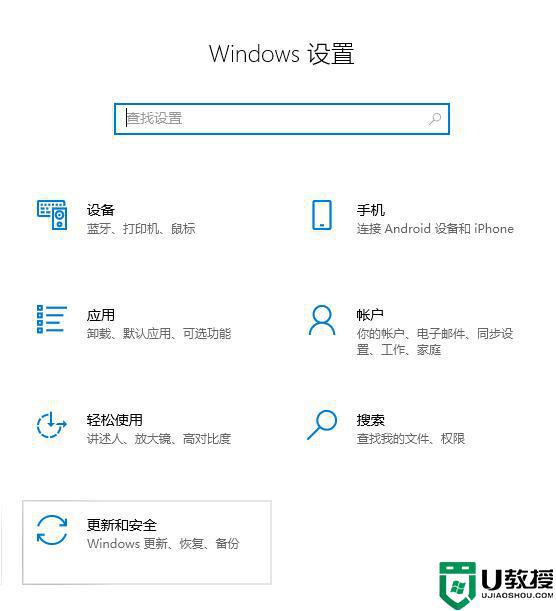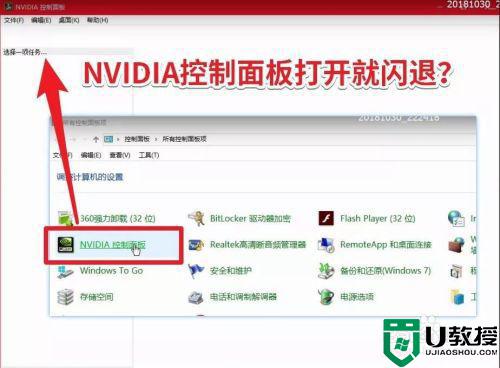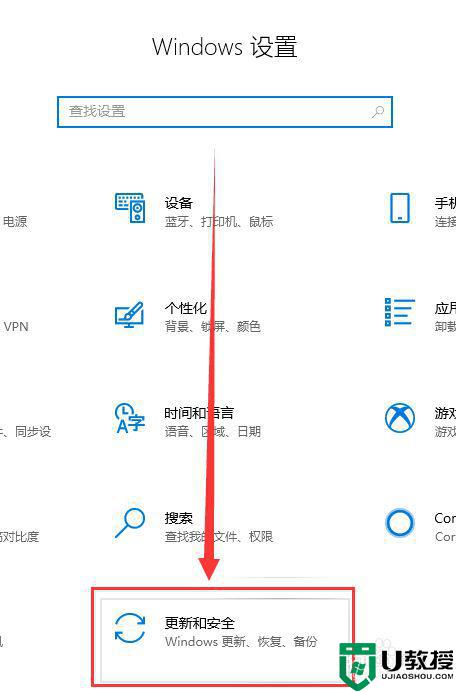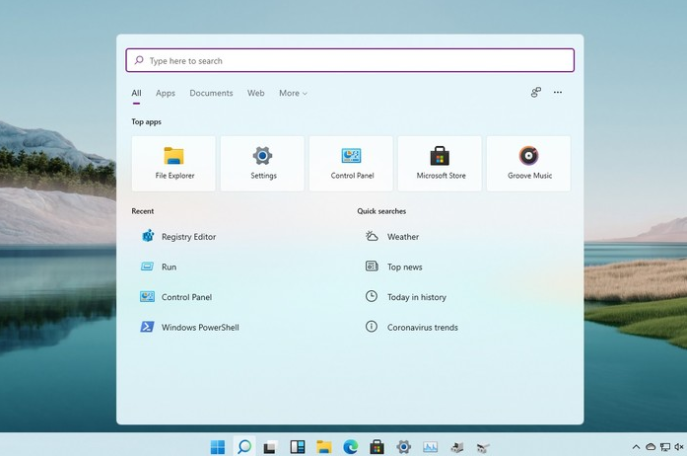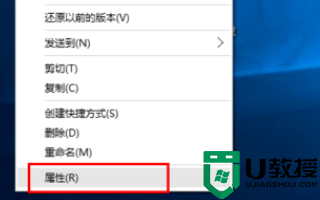怎样win11卸载并退回win10 win11退回windows10的方法
时间:2021-07-24作者:huige
微软在前段时间已经推出了最新版的win11系统,很多人为了尝鲜都会纷纷下载体验安装,但是因为使用不习惯,所以就想要卸载win11并退回win10,很多人并不知道要如何操作,带着大家的这个问题,本文给大家讲解一下win11退回windows10的方法。
具体步骤如下:
1、点击进入win11的设置中心。
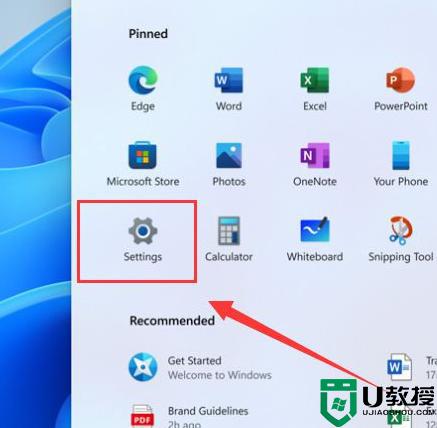
2、点击进入更新与安全。
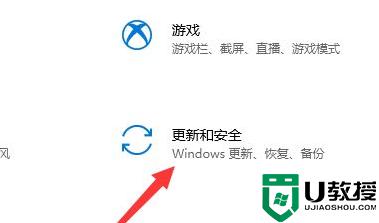
3、点击进入恢复界面。
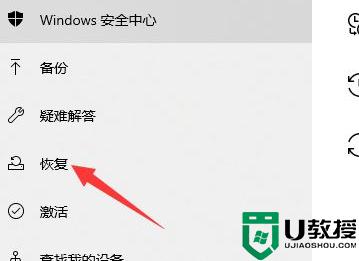
4、点击开始,返回win10版本即可。
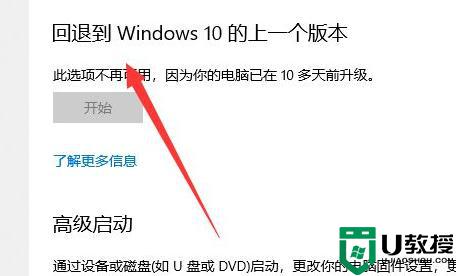
除了以上的方法之外,小伙伴们还可以尝试使用重装软件进行重装win10系统。
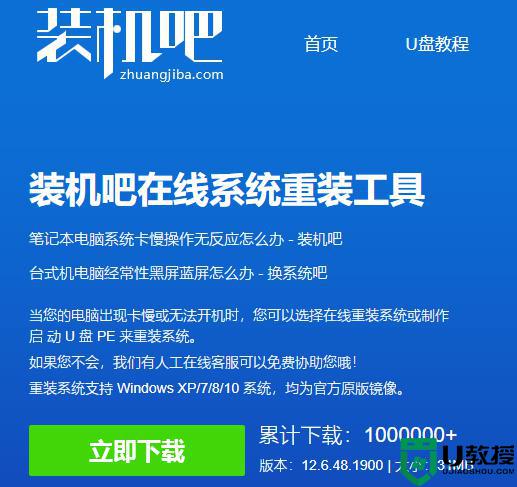
上述便是win11退回windows10的方法,如果你有这个需要的话,不妨可以采取上面的方法来操作就可以了。