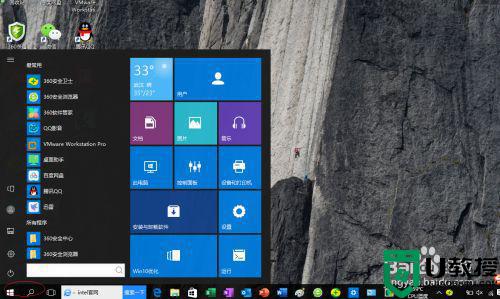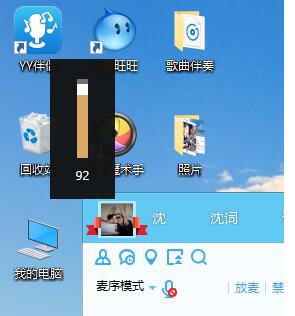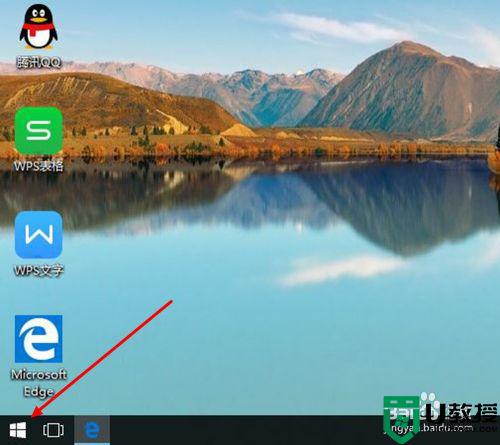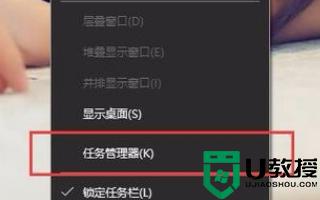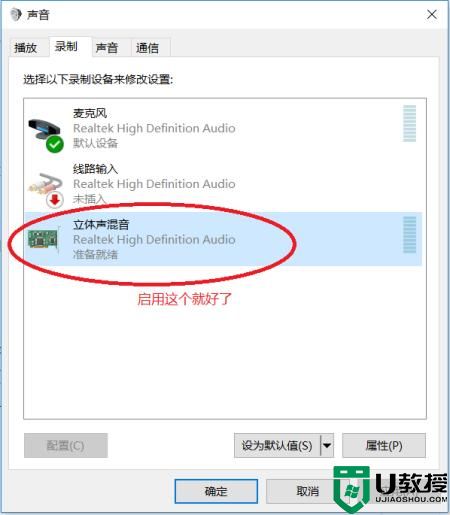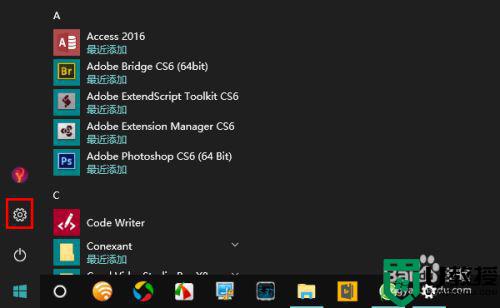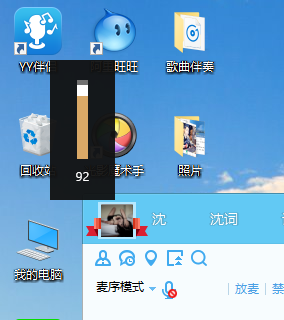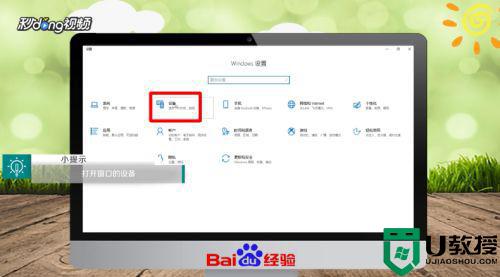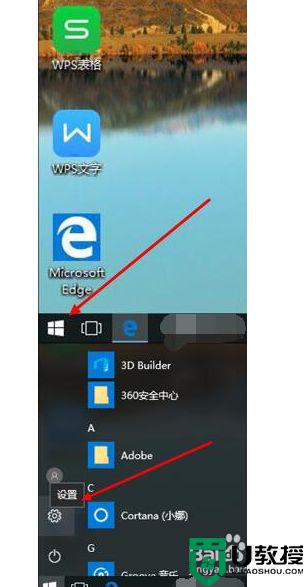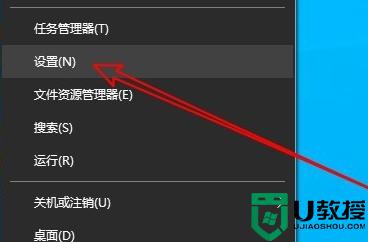win10怎么取消音量混合器里的静音 教你取消win10音量混合器里的静音
时间:2021-12-17作者:mei
电脑设备已经成为工作中不可缺少一部分,平时经常会使用到电脑播放声音,但是,近期,一些用户想要取消win10音量混合器里的静音,但不清楚要怎么操作?为此,下面教程分享一下操作方法。
1、首先同时按着键盘win+r按键,打开运行界面,如下图所示。
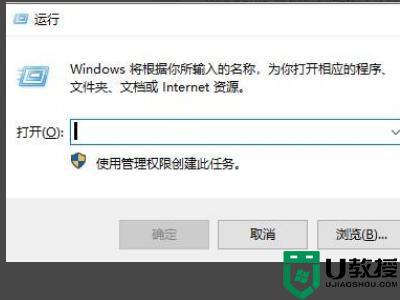
2、在运行界面输入services.msc,按回车,会进去服务界面。
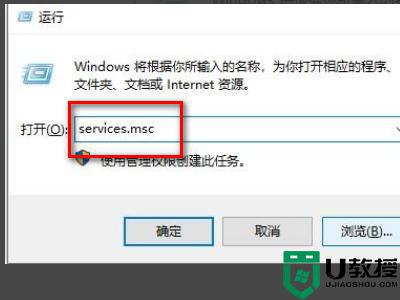
3、在服务界面找到Windows Audio 这个服务,右击一下选择属性进去。
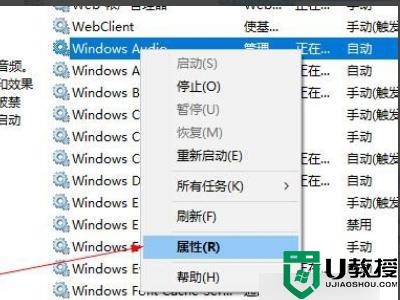
4、这里的启动类型设置为自动,服务状态里面点击启动,如下图所示。
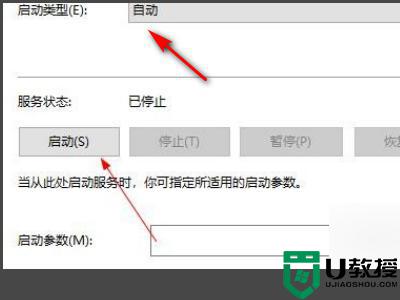
5、最后点击应用 在点击确定,在到任务栏就可以看见。可以自由调节音量大小了。
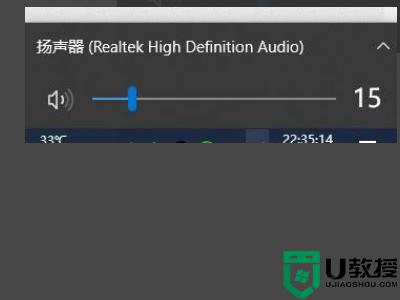
参考教程设置之后,win10系统取消音量混合器里的静音,电脑就能正常播放好听的声音了。