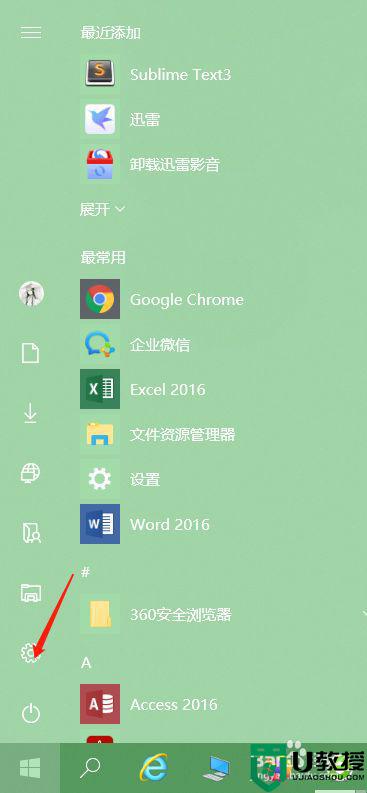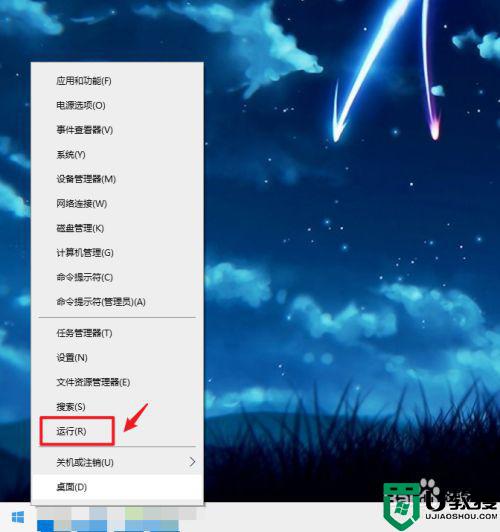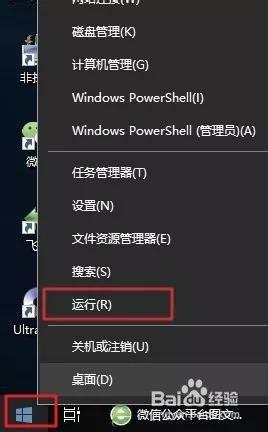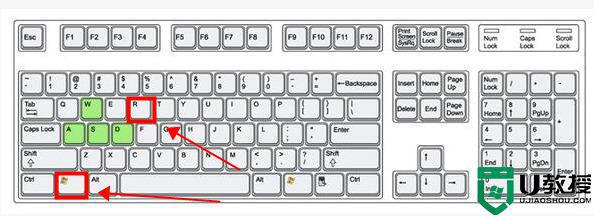win10电脑的护眼模式在哪里设置 电脑win10怎么设置护眼模式
用户在长时间操作win10硬盘版电脑的过程中,难免会遇到眼睛疲劳的情况,这时就需要休息一会来缓解一下,而微软也给win10系统中新添加了护眼模式功能,能够极大的缓解用户的眼睛疲劳,可是win10电脑的护眼模式在哪里设置呢?这里小编就来告诉大家电脑win10设置护眼模式方法。
推荐下载:win10深度技术破解版
具体方法:
方法一、
1、“win+i”进入设置之后点击系统。
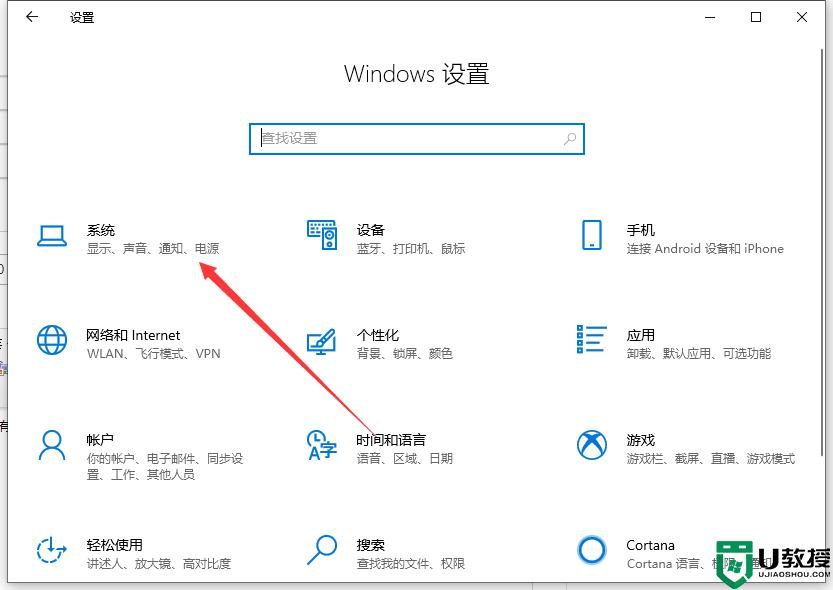
2、进入之后点击显示,然后在右边就有夜间模式,我们再点击夜间模式设置。
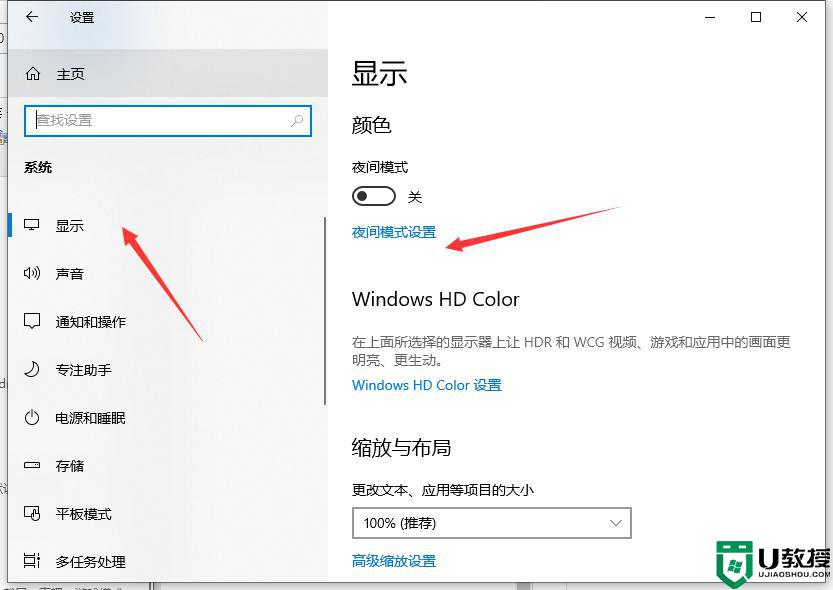
3、在夜间模式设置里面我们可以通过拉动进入条来控制我们的色温。
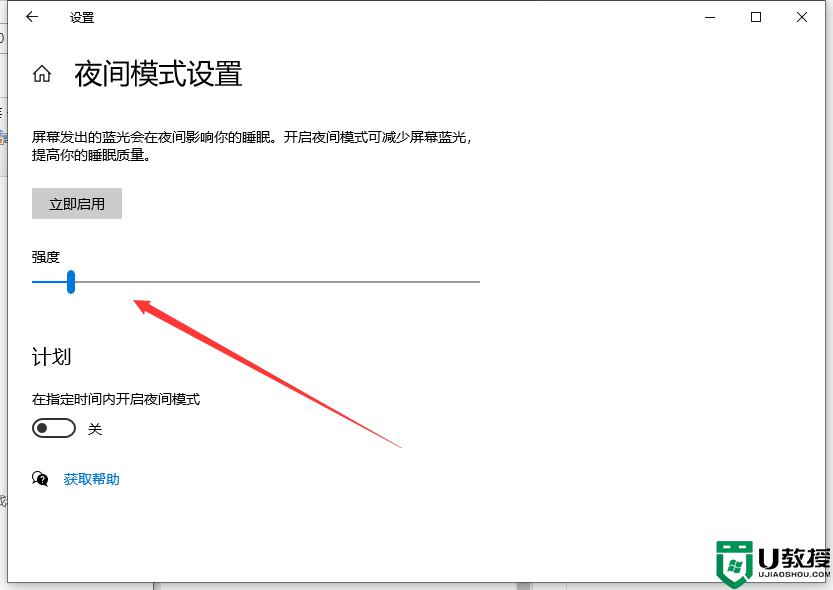
方法二、
1、“win+r”打开运行,在打开的“运行”对话框中,输入“regedit”命令,并“确定”:
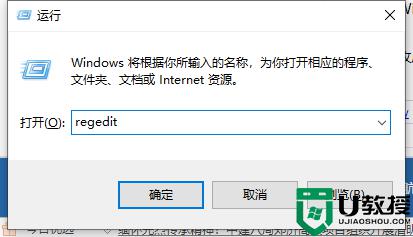
2、在打开的注册表编辑器窗口中,依次定位到:HKEY_CURRENT_USER\Control Panel\Colors:
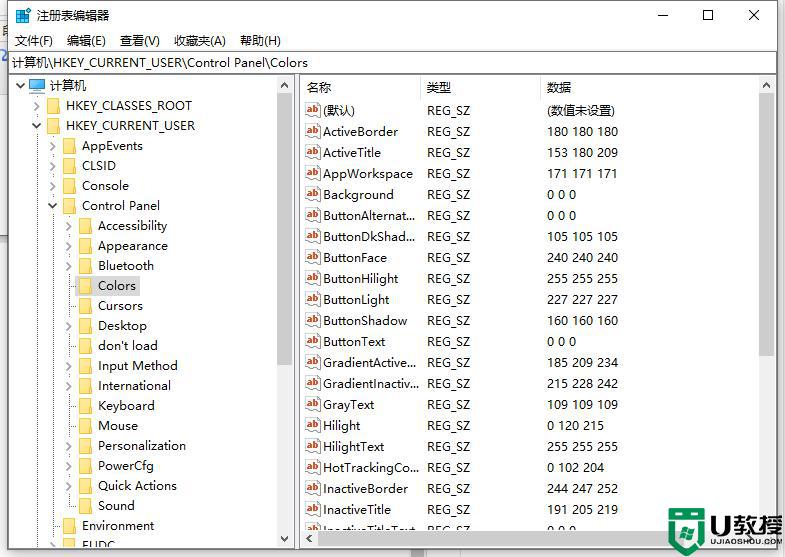
3、双击“Windows”,默认其值为“255 255 255”:
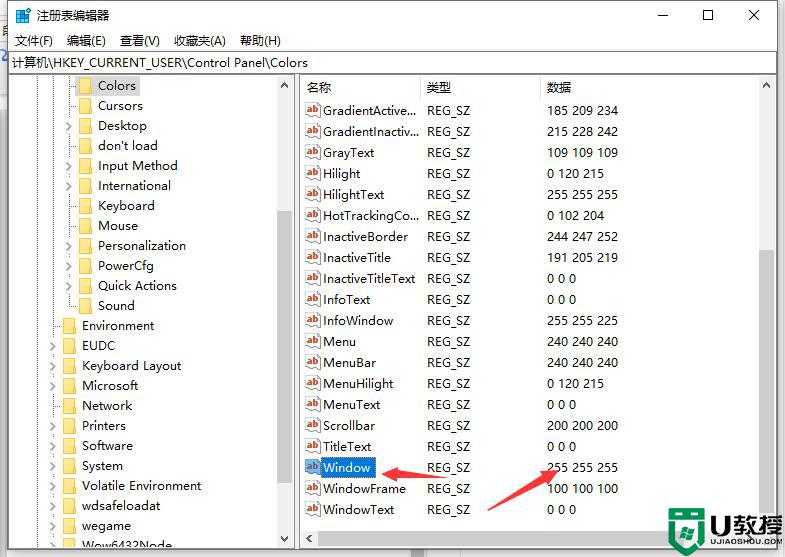
4、将其值改成“202 234 206”,并“确定”:
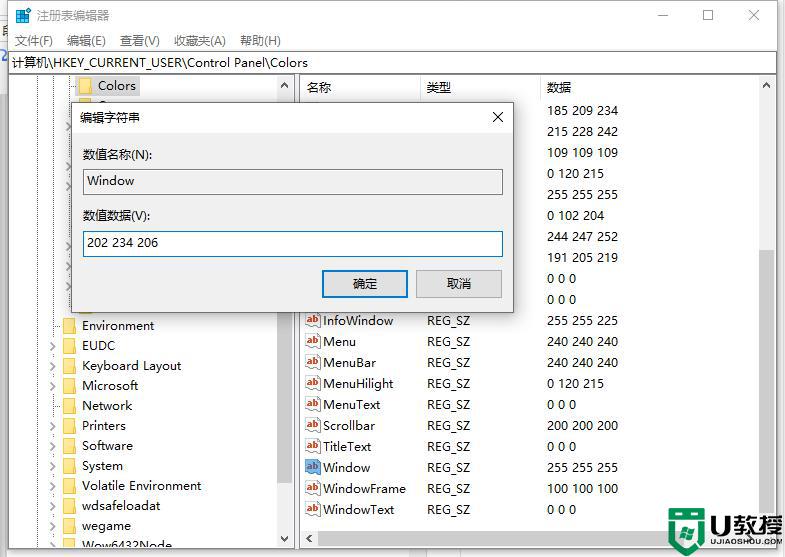
上述就是小编教大家的电脑win10设置护眼模式方法了,还有不清楚的用户就可以参考一下小编的步骤进行操作,希望能够对大家有所帮助。