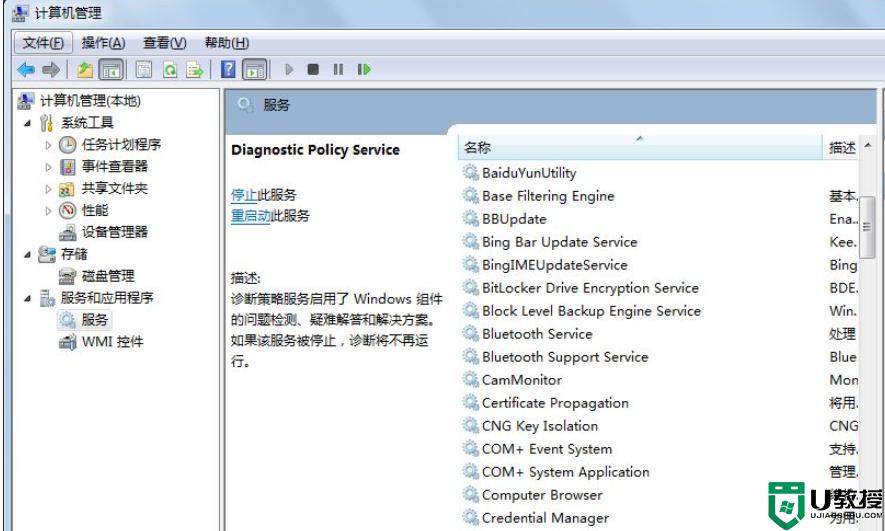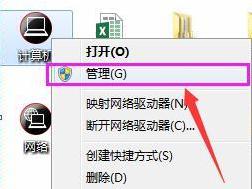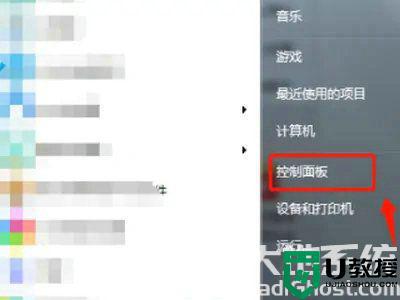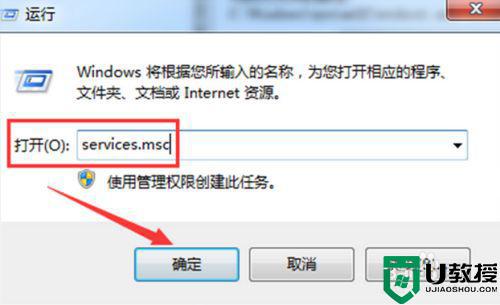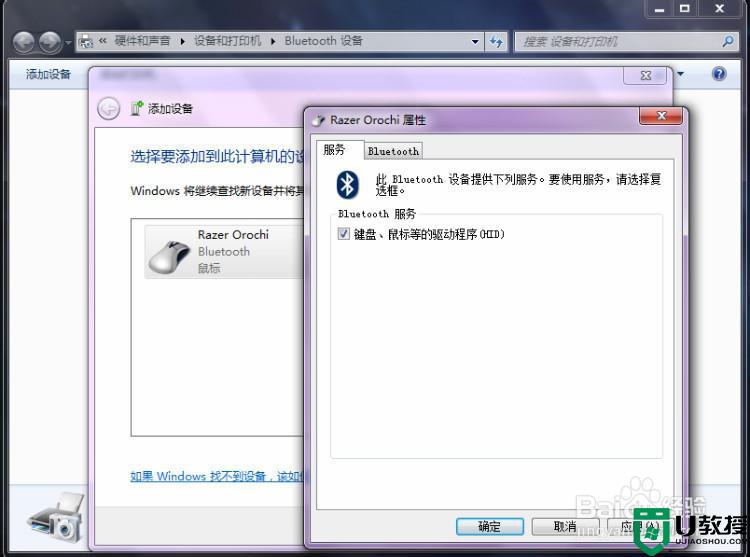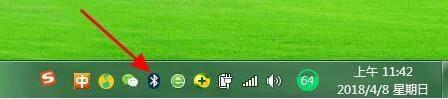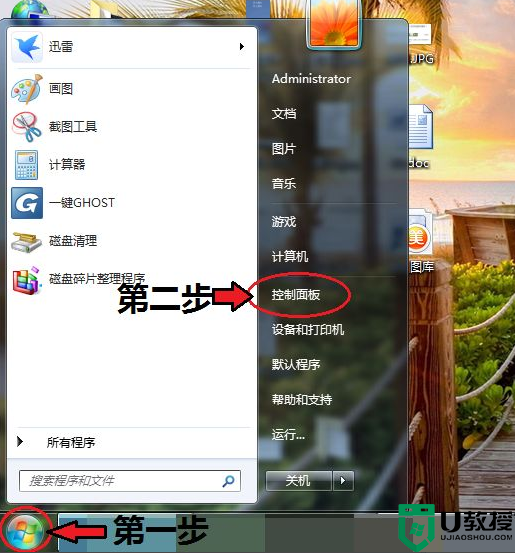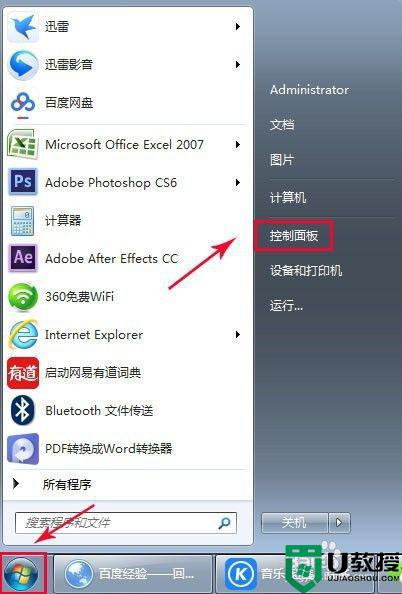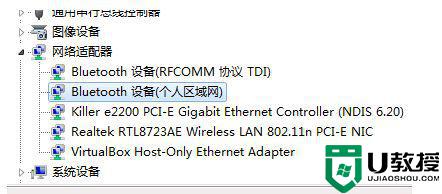win7笔记本电脑蓝牙不能打开允许设备进行连接解决方法
对于win7笔记本电脑中外接设备,大多数会带有无线蓝牙功能,这也是电脑中插口较少的缘故,不过近日有用户的win7笔记本在通过蓝牙连接设备的时候出现允许Bluetooth设备连接到此计算机的选项为不可选状态,对于这种情况,小编在这里就来教大家win7笔记本电脑蓝牙不能打开允许设备进行连接解决方法。
具体方法:
一、启动Win7蓝牙服务:
1、右击桌面上的“计算机”图标选择“管理”;
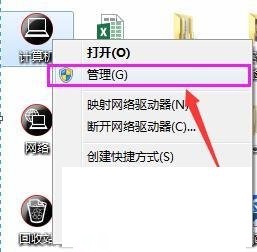
2、点击管理后出现计算机管理界面,如下图,点开服务和应用程序,然后再打开服务;
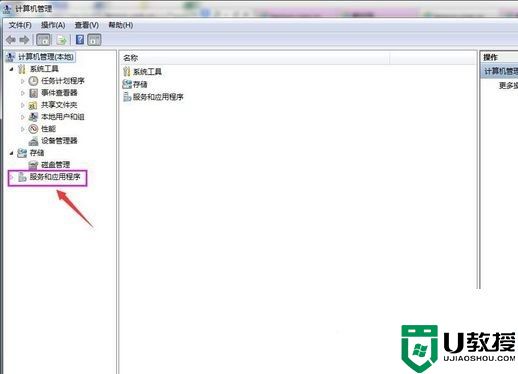
3、选择服务;
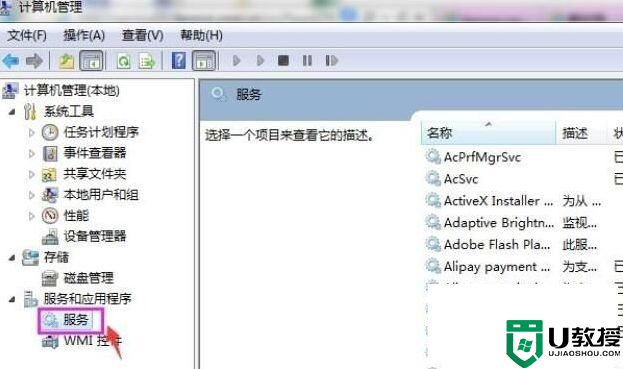
4、在右侧诸多服务中找到蓝牙相关服务Bluetooth support service,将此服务状态从停止修改为自动,并点击启动服务。
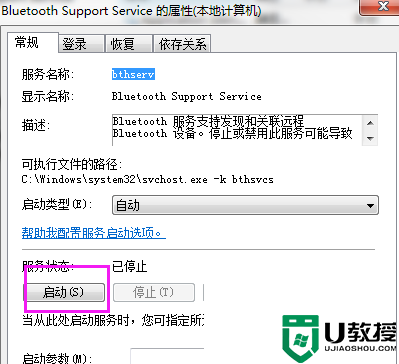
5、然后尝试配置蓝牙若依然无效,则卸载原先蓝牙驱动后重装蓝牙驱动。
二、重装蓝牙驱动:
1、在设备管理器中查找蓝牙适配器;
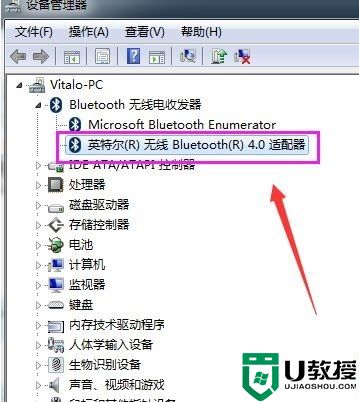
2、右击蓝牙设备选择卸载,勾选“删除此设备的驱动程序”,后点击确定卸载;
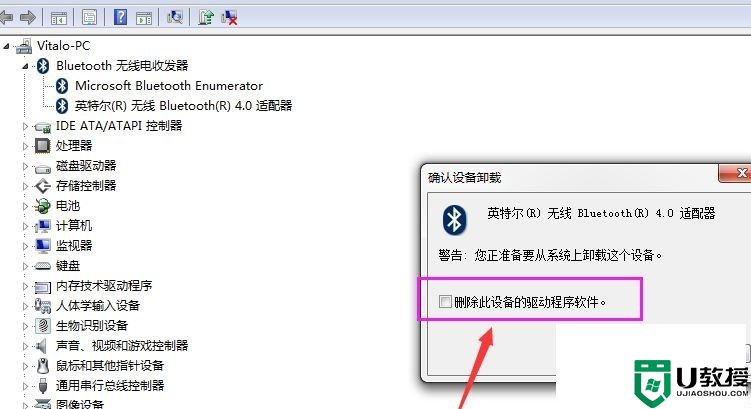
3、卸载完成后去安装对应蓝牙适配器的驱动即可。
三、以Intel蓝牙驱动安装为例:
1、先去下载对应蓝牙驱动;
2、双击运行,出现如下界面,点击安装进行蓝牙驱动解压和安装:
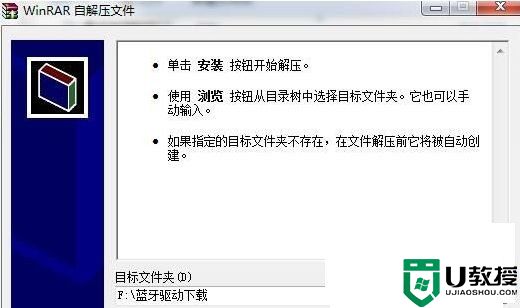
3、最终完成安装后如下图提示:

4、安装完成蓝牙驱动后,再尝试配置蓝牙,
上述就是小编教大家的win7笔记本电脑蓝牙不能打开允许设备进行连接解决方法了,
如果有遇到这种情况,那么你就可以根据小编的操作来进行解决,非常的简单快速,一步到位。