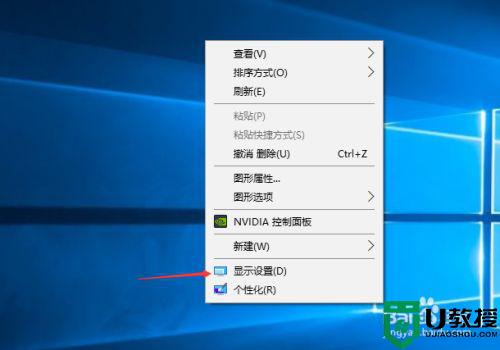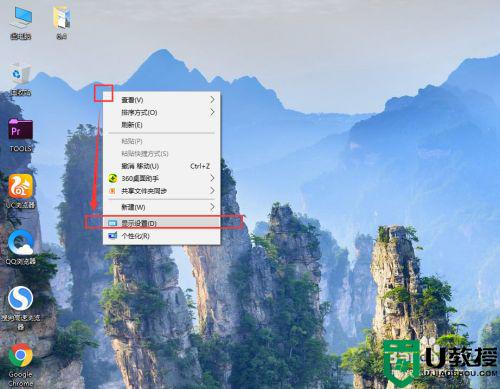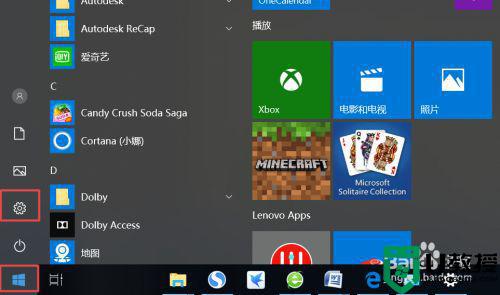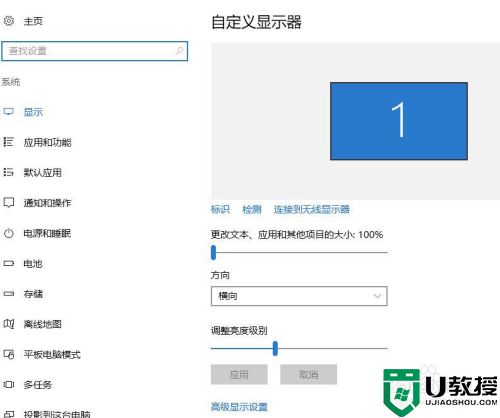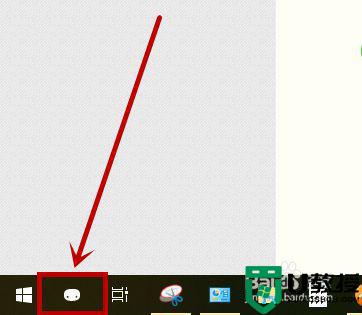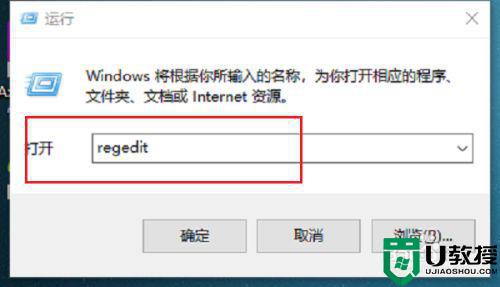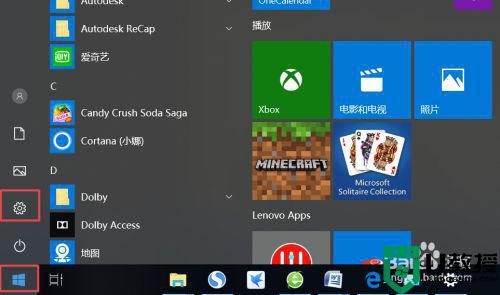win10笔记本电脑屏幕色差怎么矫正 win10屏幕颜色不正常的解决教程
时间:2021-01-31作者:fang
笔记本电脑屏幕的存在色差问题,相信许多用户都遇到过,那出这一情况之后我们要怎么去调整呢?有使用win10正式版电脑的网友,不知道电脑屏幕色差怎么矫正,所以今天本文为大家整理分享的就是关于win10屏幕颜色不正常的解决教程,一起往下看吧。
推荐下载:win10电脑公司特别版
解决教程如下:
1、鼠标桌面空白处右击,选择显示设置。
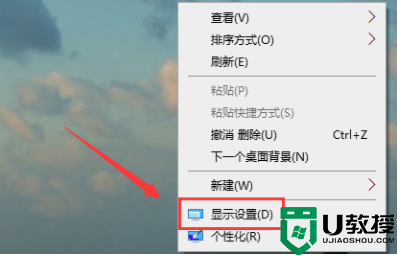
2、点击显示。
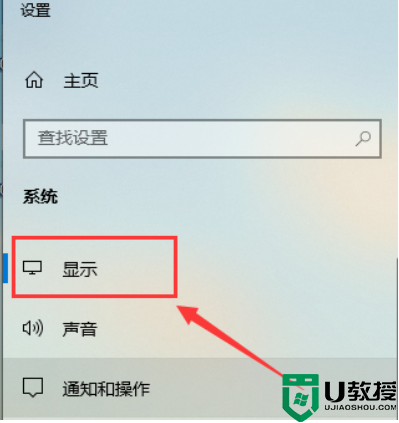
3、选择高级显示设置。
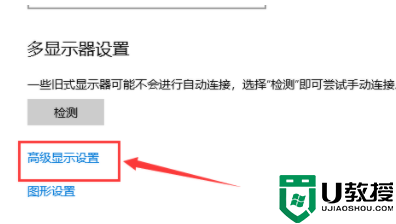
4、点击显示器1的显示适配器属性。
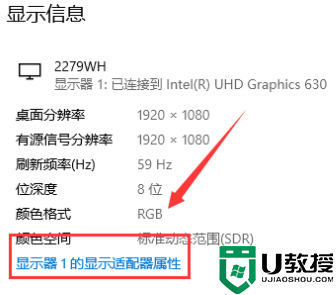
5、选择颜色管理,颜色管理(M)
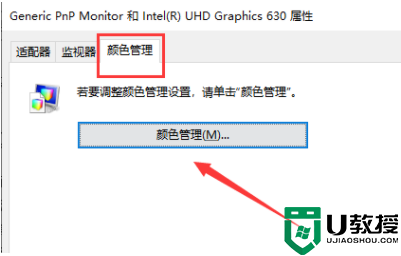
6、选择高级,然后校准颜色显示器。
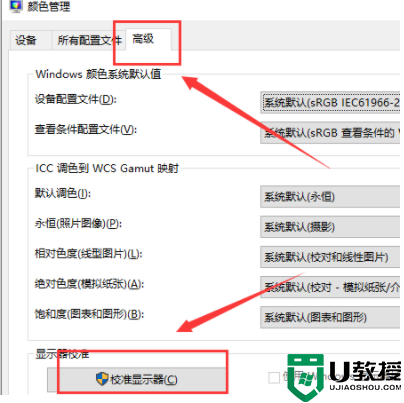
7、根据提示一步一步设置就可以了。
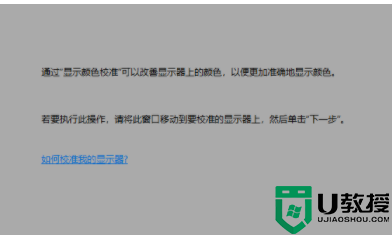
上面就是关于win10屏幕颜色不正常的解决教程啦,有遇到相同问题的可以按照上面的方法来处理哦。
相关教程:
win10好用吗