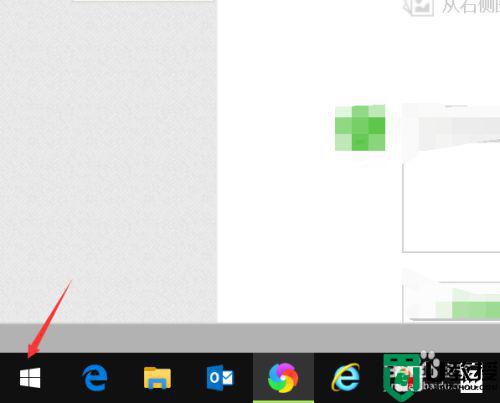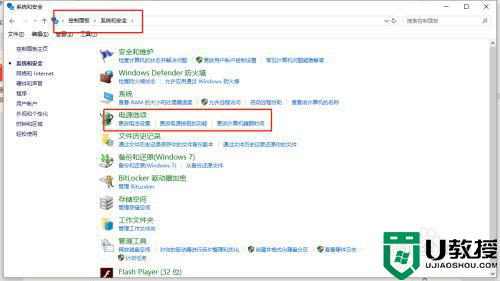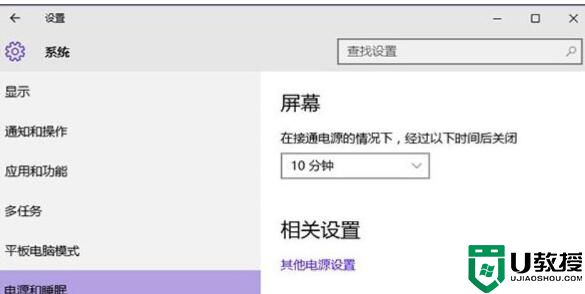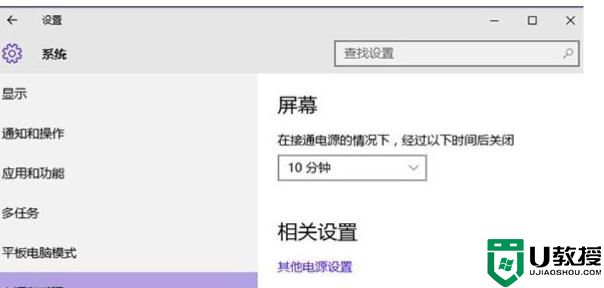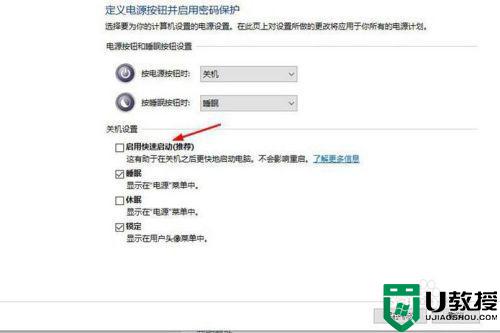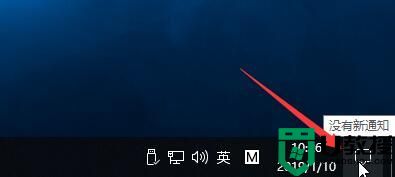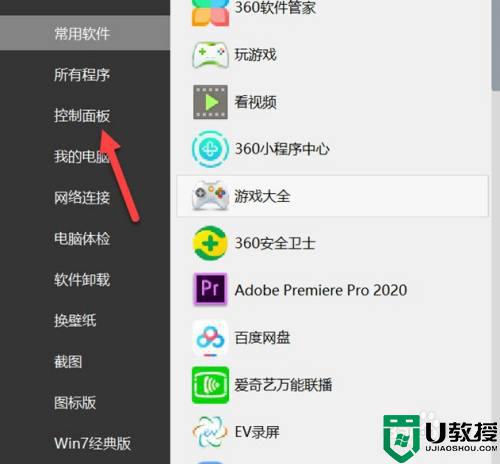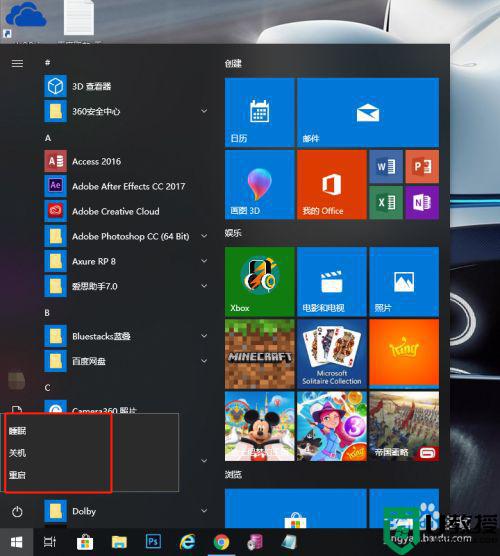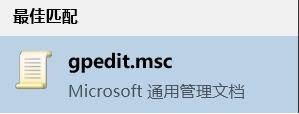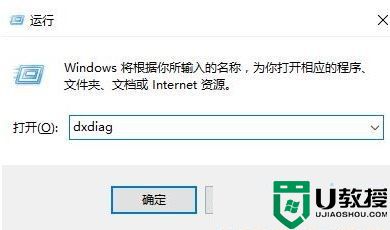w10电脑没有睡眠选项怎么办 w10电脑没有睡眠功能处理方法
为了防止正在运行而没有使用的win10电脑中硬件的过度消耗,许多用户都会给系统设置睡眠功能,这样系统就能够进入到息屏状态,不过近日有些用户的win10电脑中却没有睡眠选项,那么w10电脑没有睡眠选项怎么办呢?这里小编就来告诉大家w10电脑没有睡眠功能处理方法。
推荐下载:原版win10旗舰版
具体方法:
1、在Windows10桌面上,右键点击桌面左下角的开始按钮,在弹出的菜单中选择“运行”菜单项。
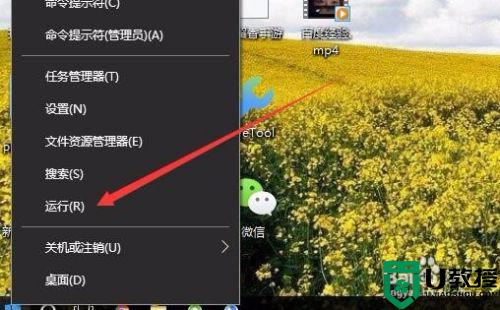
2、在打开的运行窗口中输入命令gpedit.msc,然后点击确定按钮。
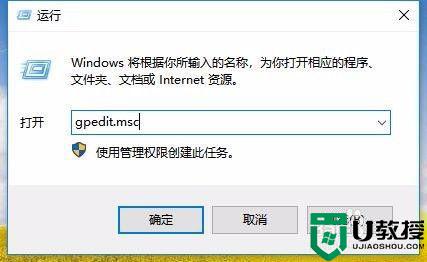
3、这时就会打开Windows10的本地组策略编辑器窗口,在左侧依次点击“计算机配置/管理模板/系统/电源管理/睡眠设置”菜单项。
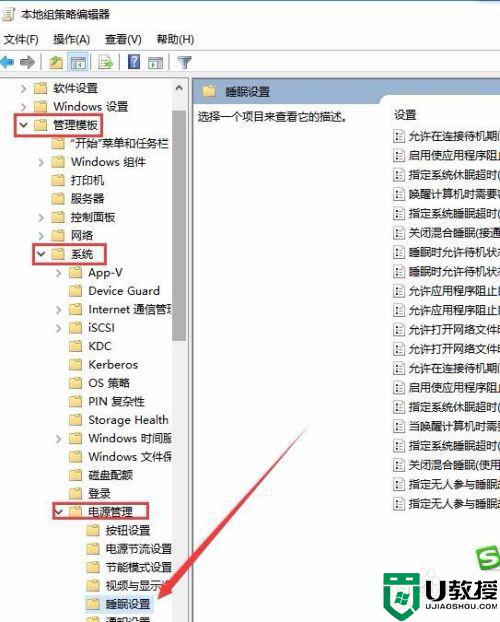
4、在右侧的窗口中找到“睡眠时允许待机状态(S1--S3)接通电源”设置项。
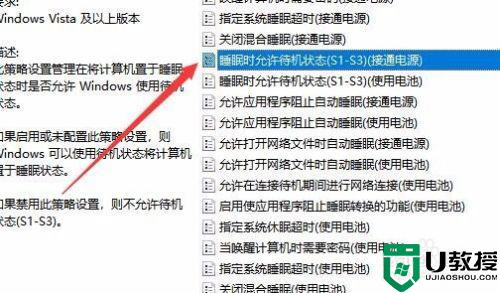
5、右键点击上面的设置项,在弹出菜单中选择“编辑”菜单项。
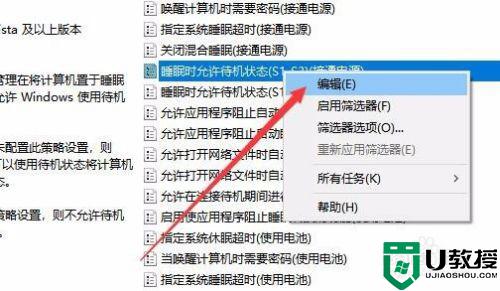
6、在打开的编辑窗口中,选择“未配置”设置项,最后点击确定按钮。
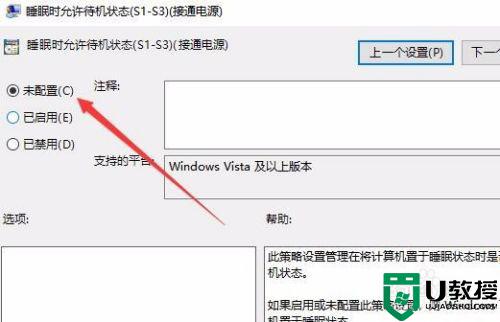
7、同样的方法,我们打开“睡眠时允许待机状态 (S1--S3)使用电池”编辑窗口,选择“未配置”设置项,最后点击确定按钮即可。
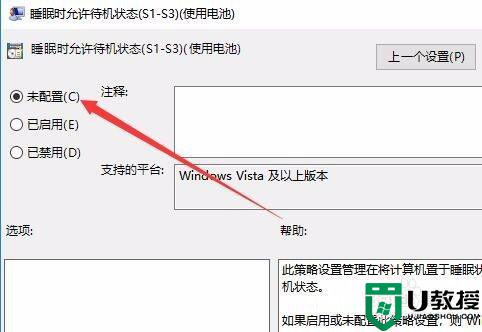
8、这样我们再依次点击“开始/电源”菜单项,在弹出菜单中就可以看到“睡眠”的菜单项了。
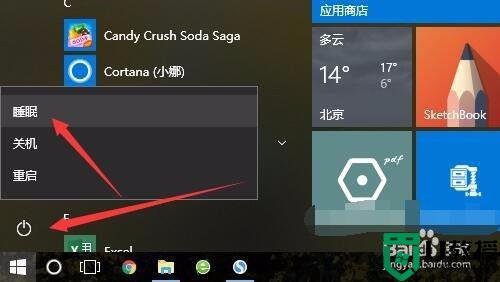
上述就是小编告诉大家的w10电脑没有睡眠功能处理方法了,碰到同样情况的朋友们赶紧参照小编的方法来处理吧,希望能够对大家有所帮助。