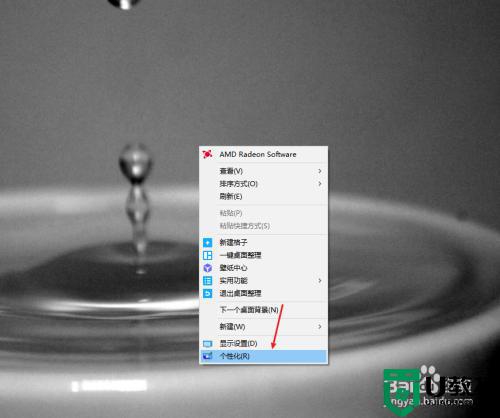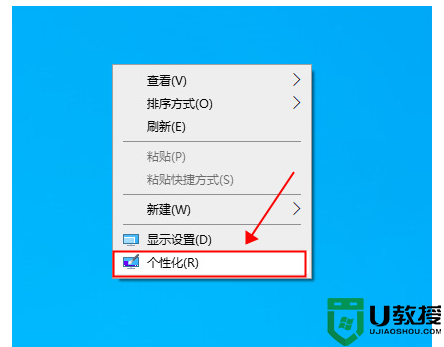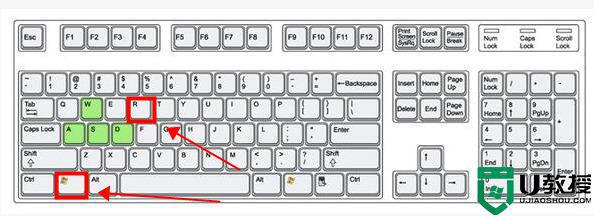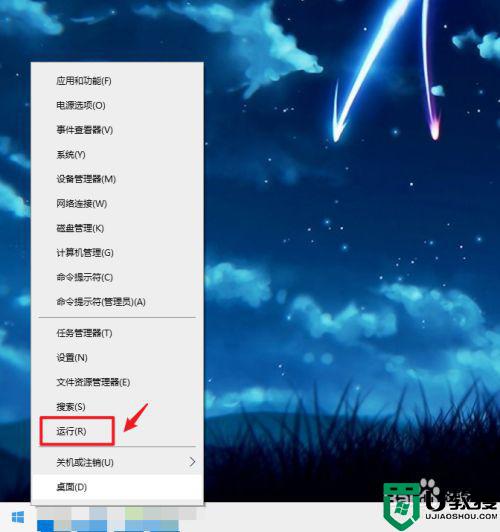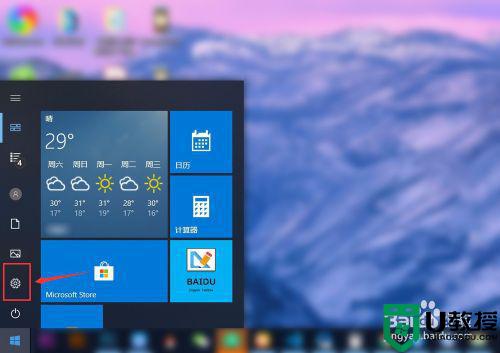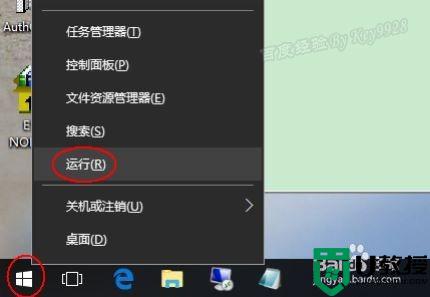win10系统取消护眼绿设置方法 win10系统怎么取消护眼绿
在长时间盯着win10电脑屏幕的过程中,用户眼睛难免会感受到一定的疲劳感,因此有些用户会选择开启微软win10系统中自带的护眼模式,而护眼模式下的屏幕背景偏向于淡绿色,很多用户都很是不习惯,对此win10系统怎么取消护眼绿呢?下面小编就来告诉大家win10系统取消护眼绿设置方法。
推荐下载:雨林木风win10下载
具体方法:
1、进入操作系统,同时按 下Win+R 组合键,打开“运行”对话框,输入 regedit ,点击“确定”,打开“注册表编辑器”。
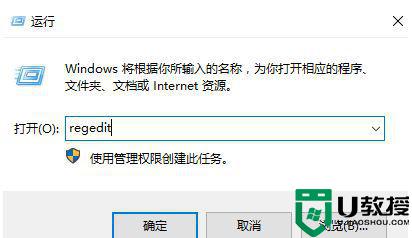
2、依次展开注册表HKEY_CURRENT_USER→Control Panel→Colors,点击Colors文件。在右侧窗口中找到Window。
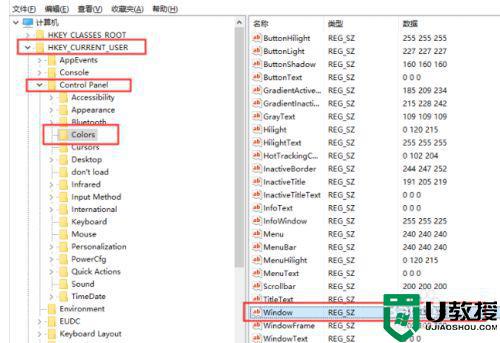
3、双击Window,打开编辑字符串窗口。开启护眼模式则把这里的数据键值改为:204 237 199。关闭护眼模式则把这里的数据键值改为:255 255 255。修改后点击确定。
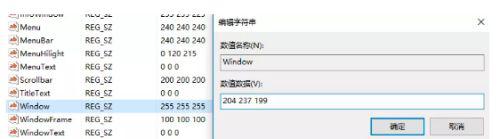
4、修改第二个注册表,依次展开HKEY_LOCAL_MACHINE→SOFTWARE→Microsoft→Windows→CurrentVersion→Themes→DefaultColors→Standard。在右侧窗口中找到Window。
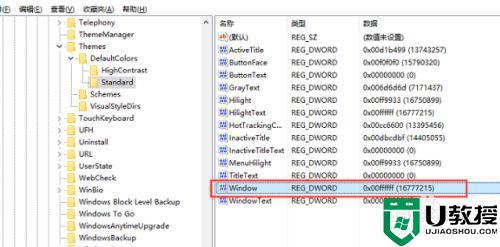
5、双击Window,打开编辑字符串窗口。开启护眼模式则把数据键值改为:c7edcc。关闭护眼模式则把这里的数据键值改为:ffffff,即默认值白色。修改后点击确定即可。
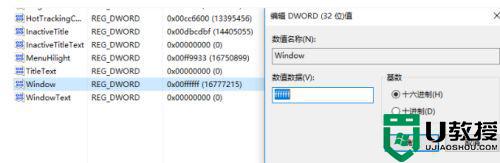
以上就是有关win10系统取消护眼绿设置方法了,有需要的用户就可以根据小编的步骤进行操作了,希望能够对大家有所帮助。