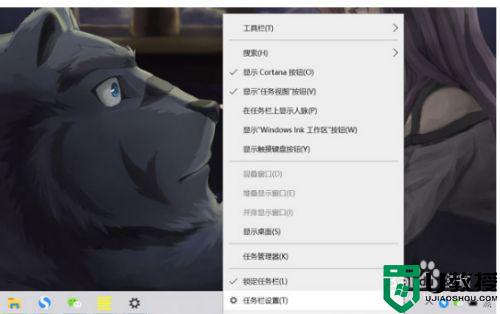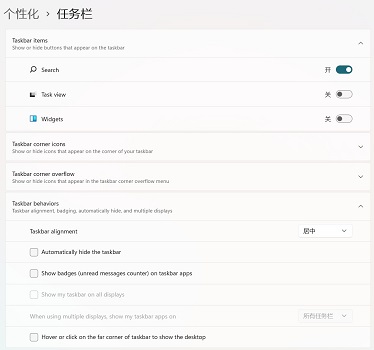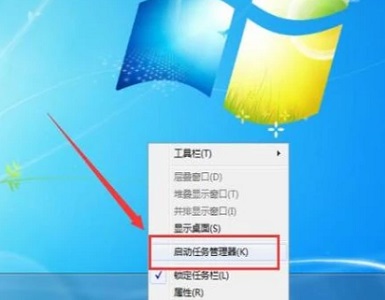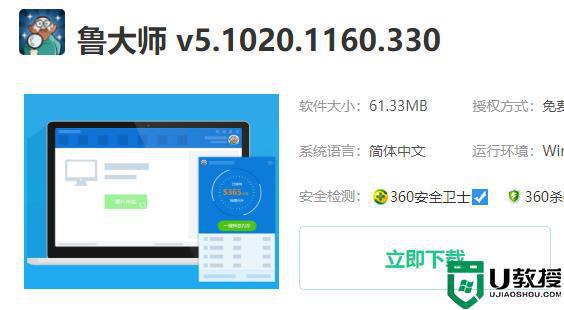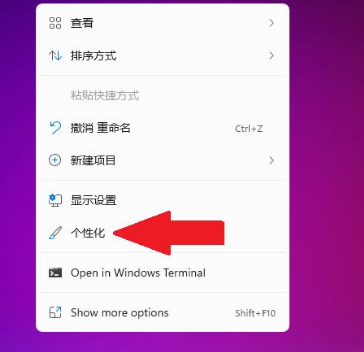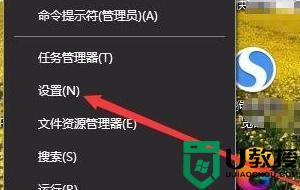Win10如何平铺任务栏的任务 Win10任务栏窗口重叠怎么改为平铺显示 系统之家
在大多数情况下,Win10任务栏仅显示程序图标。当同一程序打开多个窗口时,这些图标会合并,需要鼠标移过去才能看到不同标签。虽然这种方式节省了空间,但稍显繁琐。若你想了解如何在Win10中使任务栏任务平铺显示,以及如何解决任务栏窗口重叠问题,那么本文将为你详细解答。
如何将Win10任务栏窗口重叠改为平铺显示?
1、右键点击任务栏,选择“属性”。
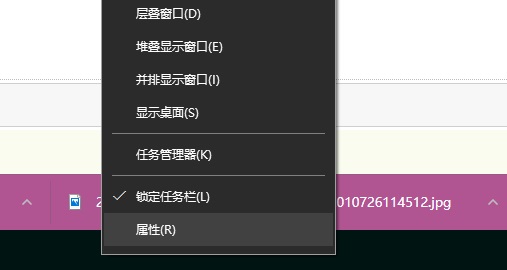
2、进入“任务栏和开始菜单”属性后,对任务栏按钮进行设定,选择“从不合并”,如下图所示:
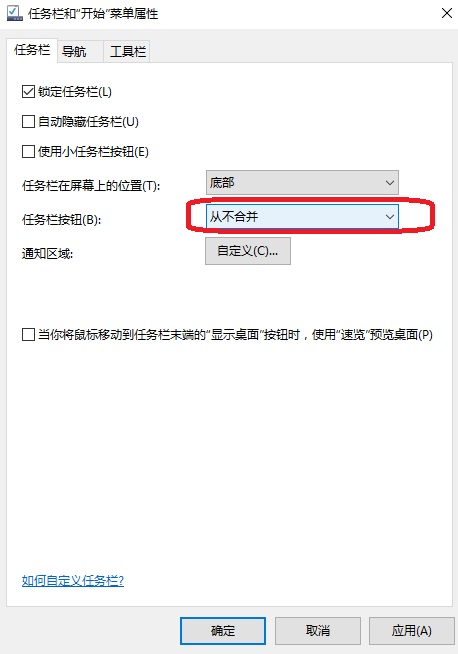
3、点击“应用”后,任务栏会将各任务显示出来,不再仅显示图标,还包括窗口标题。
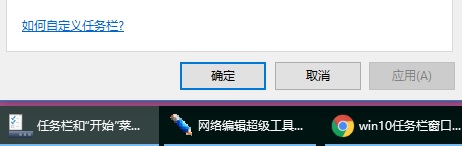
以上便是Win10将任务栏改为平铺状态的方法。如此一来,任务栏显示会更加清晰明了,一目了然。这种方法的缺点是,如果打开的窗口过多,任务栏下方可能会显得拥挤。如果打开的窗口较少,则不会受到太大影响。
还有其他一些方法可以优化Win10任务栏的显示效果。例如,你可以通过调整任务栏大小、位置和颜色,以及设置窗口预览功能,使任务栏更加个性化和完善。以下是具体步骤:
1、调整任务栏大小:鼠标右键点击任务栏,选择“锁定任务栏”,取消勾选即可调整任务栏大小。
2、调整任务栏位置:鼠标右键点击任务栏,选择“任务栏设置”,在“任务栏位置”选项中选择你喜欢的位置。
3、设置窗口预览功能:点击任务栏左侧的小方块,可以选择窗口预览功能,这样可以在任务栏上直接查看窗口内容。
4、自定义任务栏颜色:在“任务栏和开始菜单”属性中,选择“颜色”选项,可以根据自己的喜好设置任务栏颜色。
通过以上方法,你不仅可以轻松地将Win10任务栏窗口重叠改为平铺显示,还可以让任务栏更加个性化。希望本文能对你有所帮助!