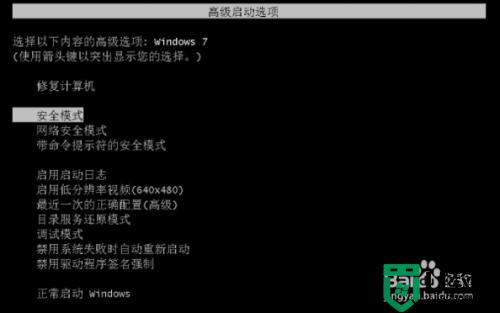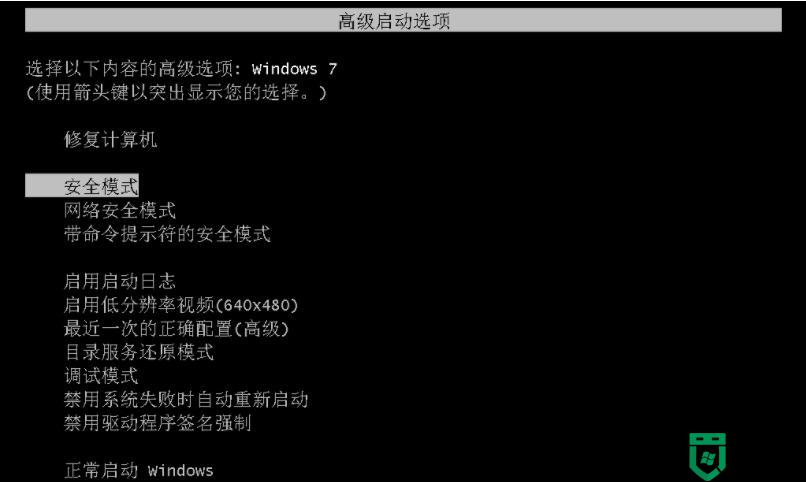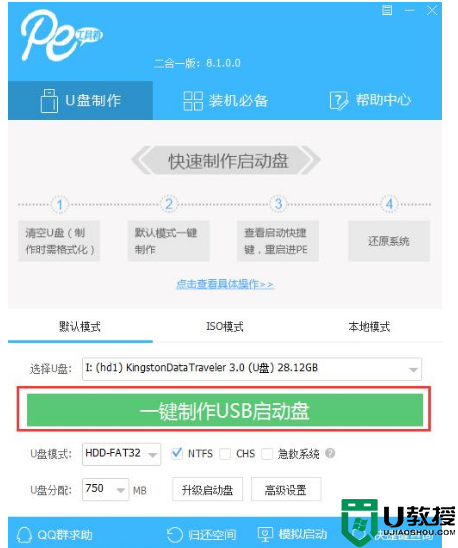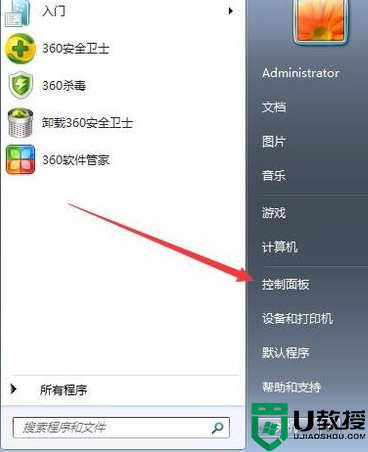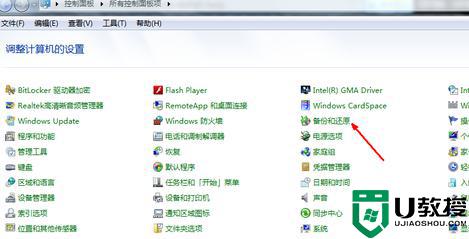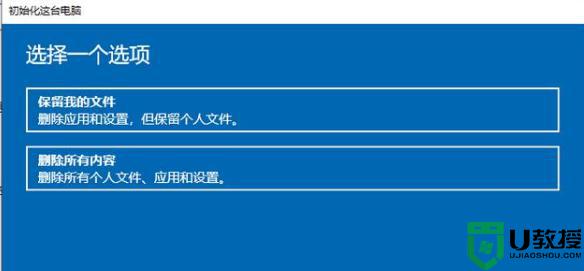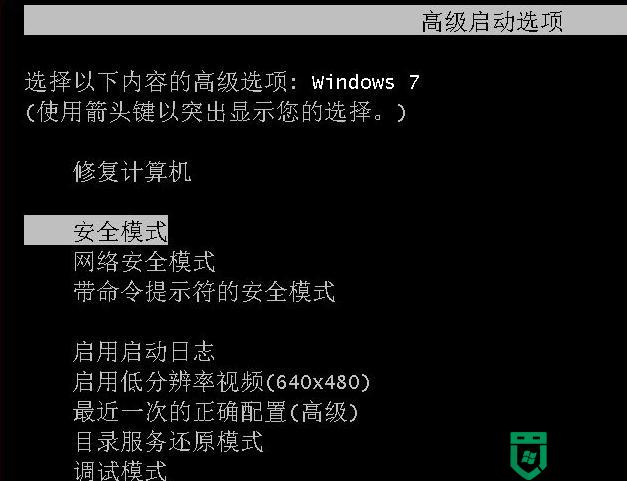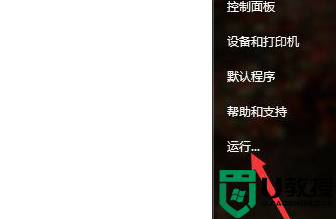windows7系统还原失败怎么办 win7还原失败无法进入系统修复方法
有些用户为了保证在win7系统出现故障时,导致电脑中的文件出现损坏,通常都会事先对其进行备份,然而在对win7系统进行系统还原的过程中却遇到了还原失败无法进入系统的问题,那么windows7系统还原失败怎么办呢?这里小编就来教大家 win7还原失败无法进入系统修复方法。
具体方法:
1、在主机箱上按电源键,开机后,windows系统启动时在键盘上按F8键,打开并进入安全模式。
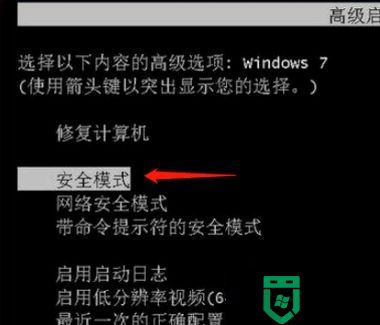
2、进入安全模式下仍然有可能还是显示配置Windows Update失败,等待10分钟可能更久,等待后就会进入安全模式下的原始界面。

3、一旦进入原始界面,就可以稍微等1至2分钟,然后重启电脑,这时让电脑正常启动,正常启动会跳过显示配置Windows Update失败并进入桌面。

4、然后进入桌面,鼠标点击左下角系统图标,或在键盘上按windows键,在弹出的面板中找到并点击“控制面板”。
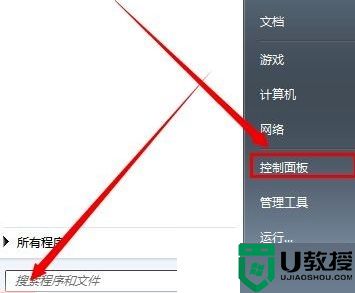
5、在控制面板界面中找到并打开“Windows Update”。
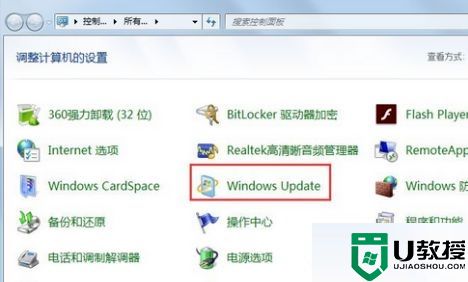
6、打开“Windows Update”后,在左侧标签页中选择“更改设置”。
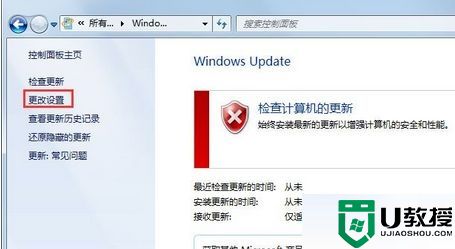
7、把“重要更新”改为“检查更新,但是让我选择是否下载和安装更新”,然后点确定即可。
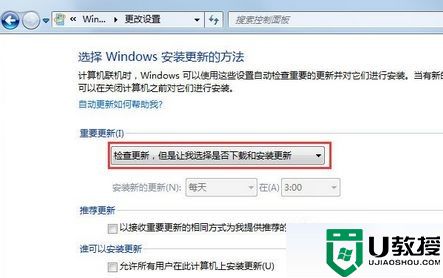
以上就是小编给大家带来的win7还原失败无法进入系统修复方法了,有出现这种现象的小伙伴不妨根据小编的方法来解决吧,希望能够对大家有所帮助。