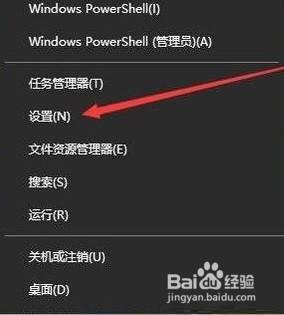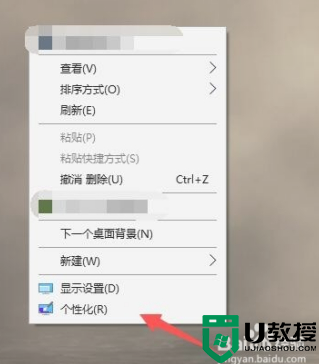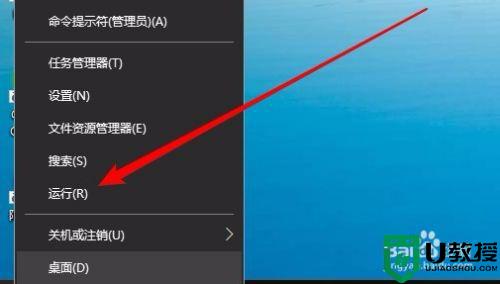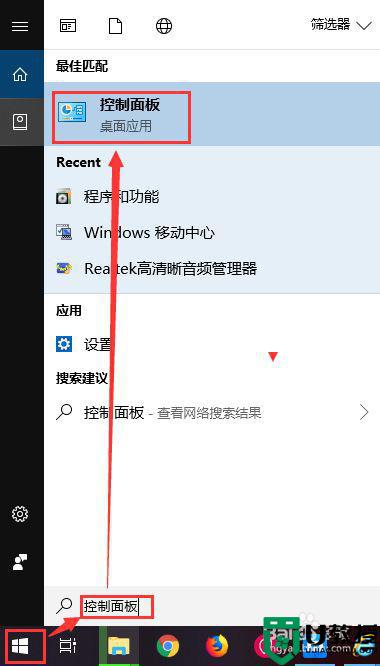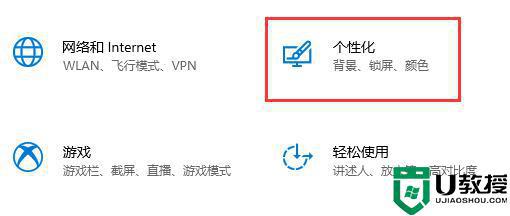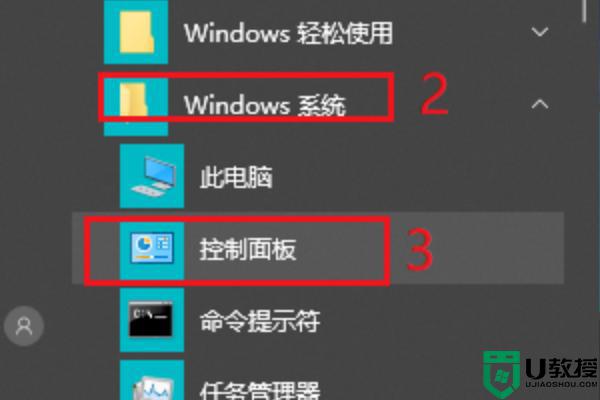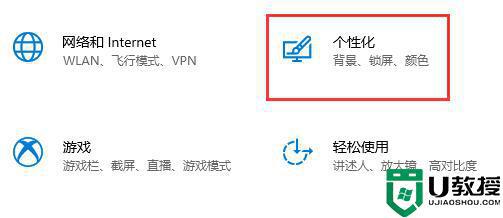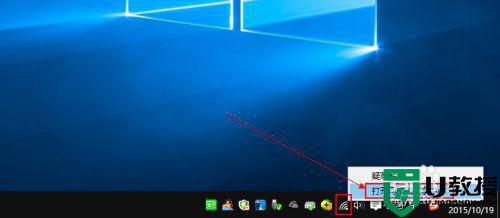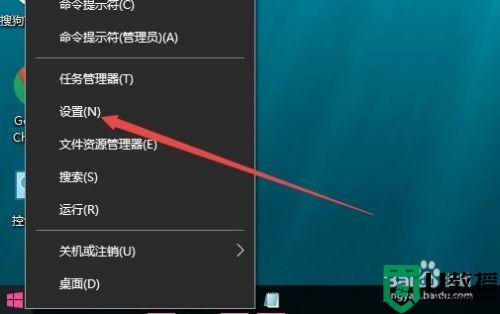win10自动锁屏关闭不了什么原因 win10自动锁屏关闭不了的解决方法
时间:2022-01-28作者:mei
一段时间没有使用Win10系统会自动进入锁屏界面,想要再次进入系统就要输入账号密码,部分用户觉得很烦恼,想要将自动锁屏给关掉,结果怎么也关不掉,怎么办?面对此疑问,下面分享win10系统关闭自动锁屏的详细教程。
推荐:原版win10旗舰版
1、首先我们进入设置,选择“个性化”。
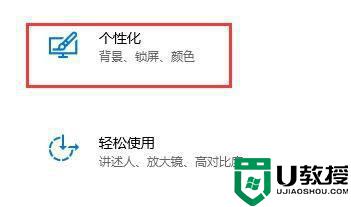
2、然后点击左边的“锁屏界面”。
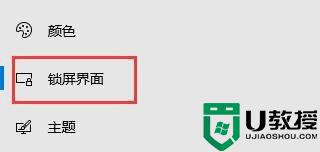
3、找到下方的“屏幕保护程序设置”,确认屏保为“无”。
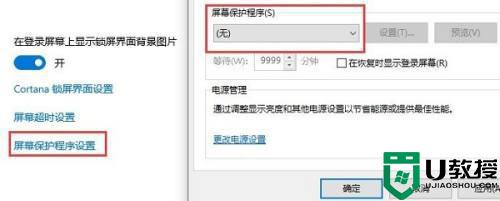
4、再点击下方的“更改电源设置”。
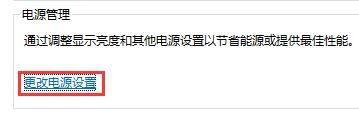
5、点击左边的图示按钮。
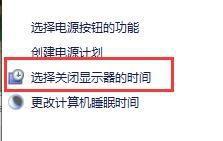
6、确认显示器为“从不”。
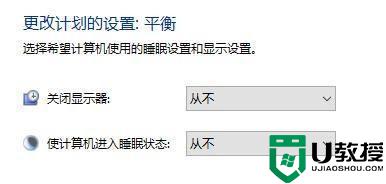
7、再回到之前的界面,选择“更改计算机睡眠时间”。
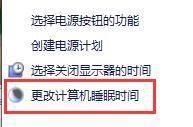
8、确认关闭显示器为“从不”。
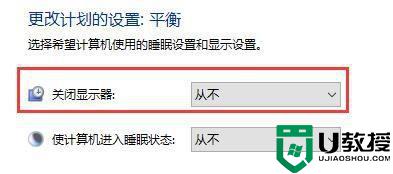
以上就是win10自动锁屏关闭不了的解决方法,简单设置后,自动锁屏功能就被关掉了。