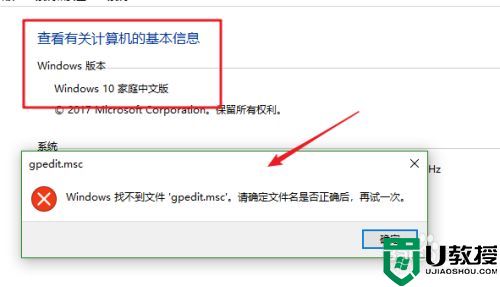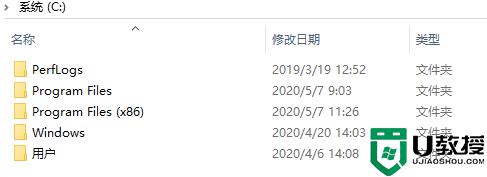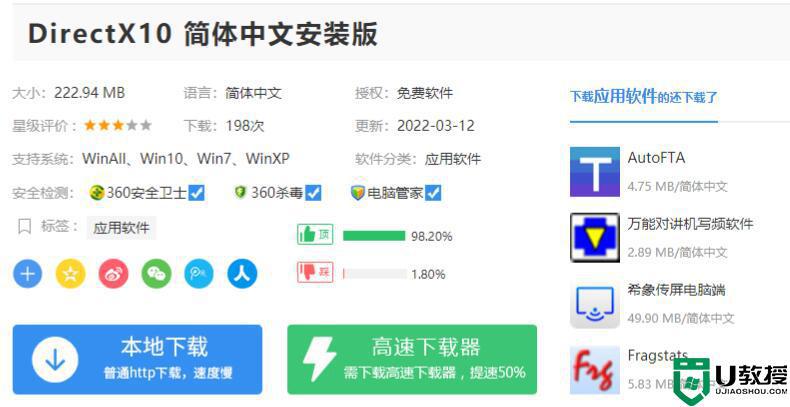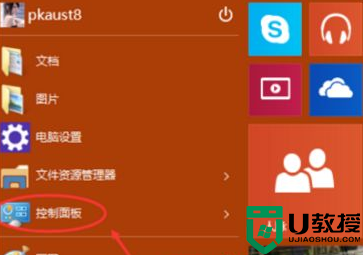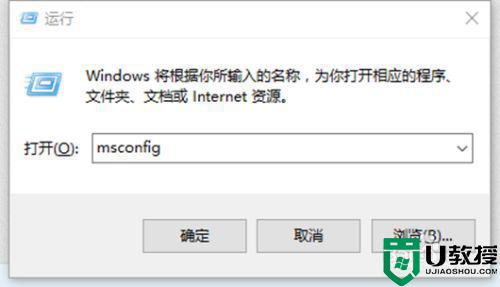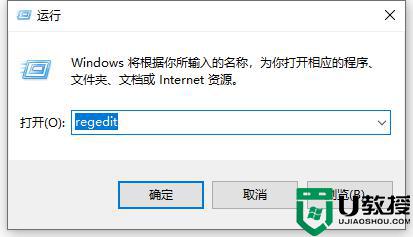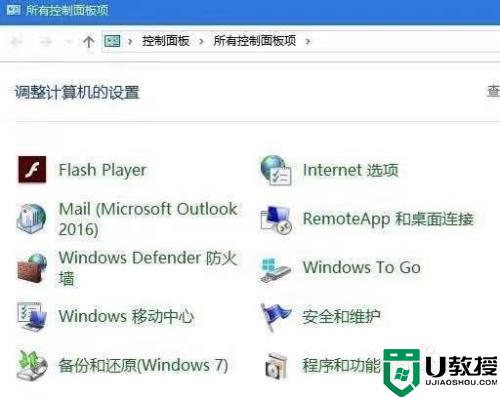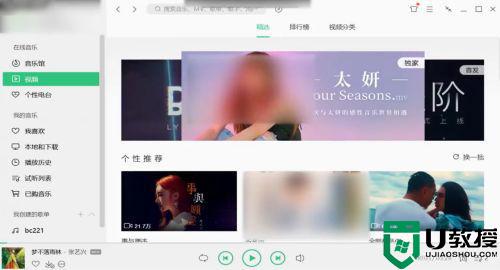windows10怎么找u盘 win10系统找不到U盘如何处理
时间:2021-05-10作者:huige
一般情况下我们将U盘插入电脑之后,就会在磁盘和任务栏中看到U盘图标,可是有不少windows10系统用户在插入U盘之后却找不到U盘,遇到这样的问题该怎么办呢?针对这个问题,接下来就给大家详细介绍一下windows10找u盘的方法供大家参考。
具体步骤如下:
1、插入U盘后,系统或别的软件(如360或百度)都有U盘提示,但无法进入。
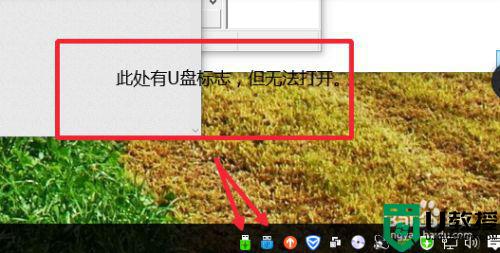
2、症状表现为:打开我的电脑也找不到U盘,系统也时候会提示“正在安装此准备的驱动”但进度条走完也没什么用,按win+i 点击设备-已连接的设备甚至也找不到此U盘。
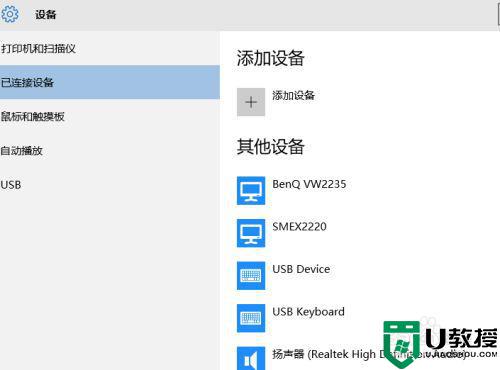
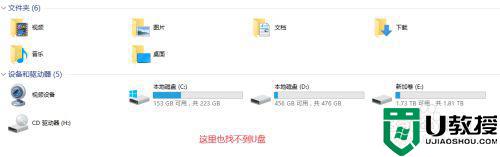
3、右键单击“次电脑”--管理。
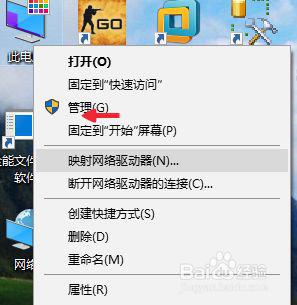
4、点击“磁盘管理”-找到U盘后,右键点击属性,注意鼠标位置需如图所示。
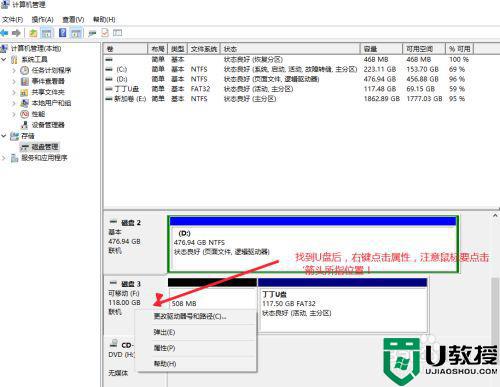
5、找到“策略”--点击选择“更好的性能”则故障排除。
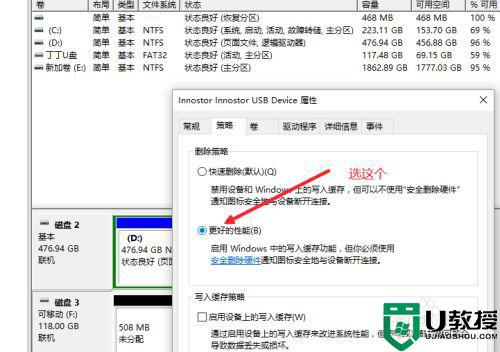
关于win10系统找不到U盘的详细解决方法就给大家介绍到这边了,有碰到相同问题的用户们就可以参考上面的方法来找到U盘,相信可以帮助到大家。