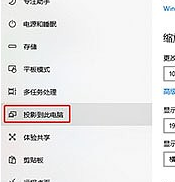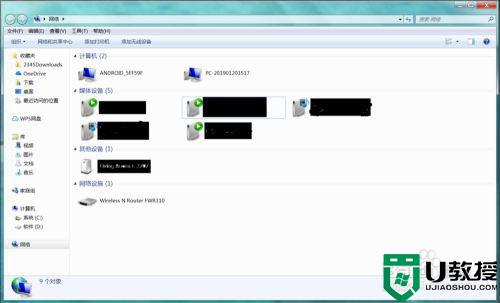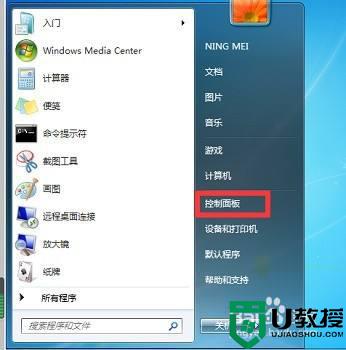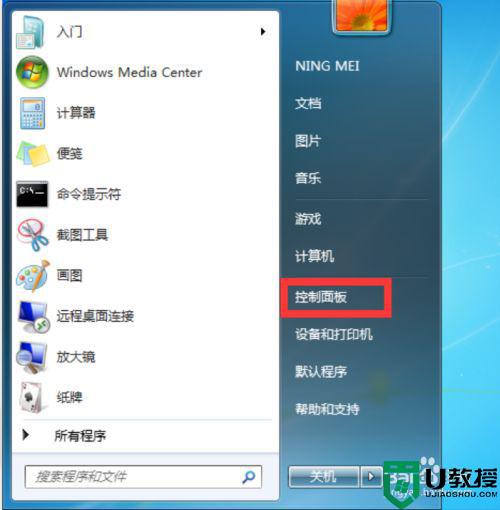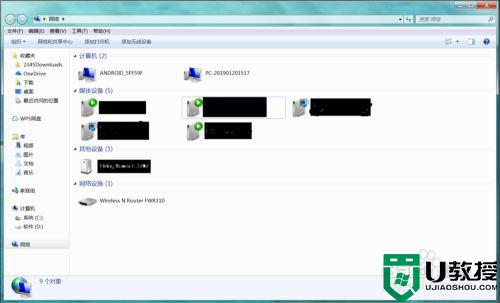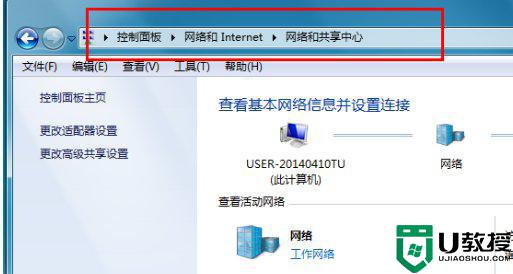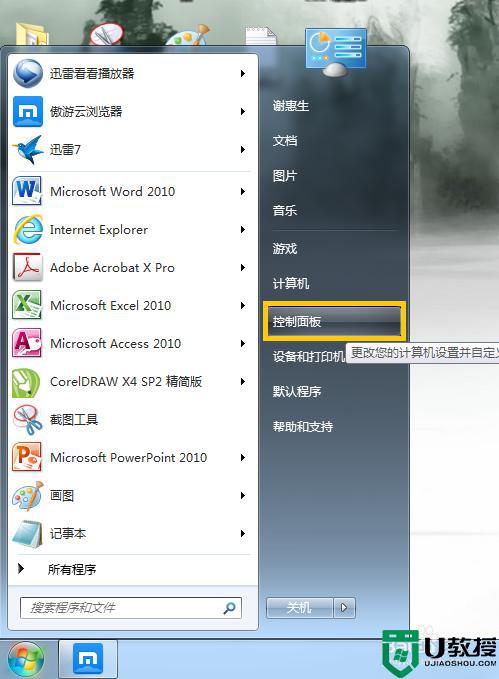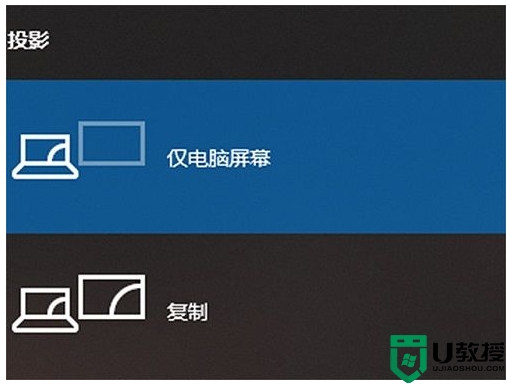如何把手机投屏到win7电脑 教你快速将手机投屏到win7电脑的方法
随着科技不断发展,手机和电脑已经成为生活中不可缺少一部分,不少小伙伴使用手机玩游戏或看电视剧总觉得屏幕还是太小了,于是想要将手机投屏到win7旗舰版电脑上,方便操作和设置。现在很多手机有投屏功能,因此,接下去教程教你快速将手机投屏到win7电脑的方法,供大家学习。
具体方法如下:
一、【开始】-->【运行】,输入“services.msc”,回车;
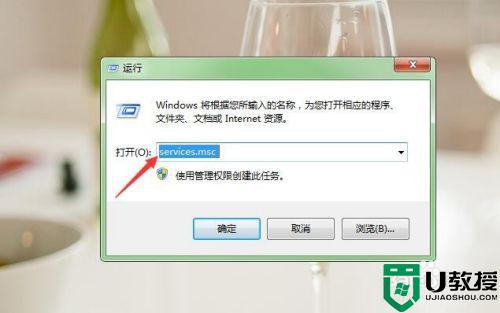
二、更改属性为“自动”并启动:
1.SSDP Discovery
2.Windows MediaPlayer Network Sharing Service
以上两个服务右击,选择【属性】,更改为【自动】并启动,点击【确定】。
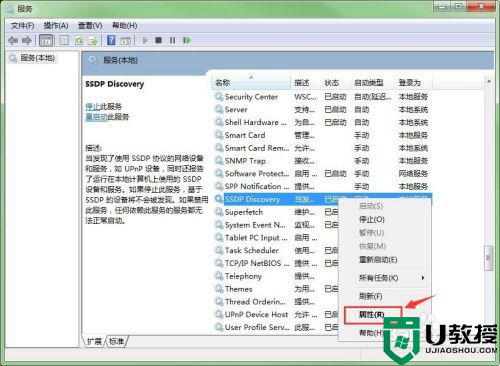
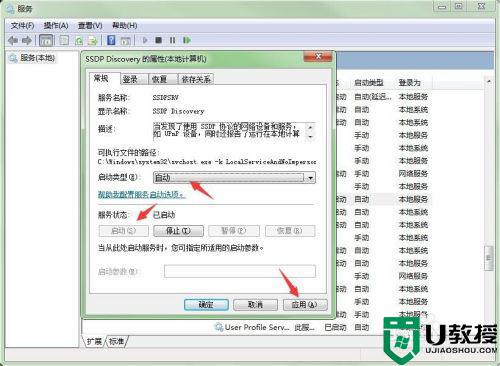
3、一定要显示启动的字样才可以,如果服务Windows MediaPlayer Network Sharing Service无法启动,请参考下面的链接;链接说选择禁用或未配置,但小编测试只有选择禁用才能启动该服务。
3Windows Media Player Network Sharing Service
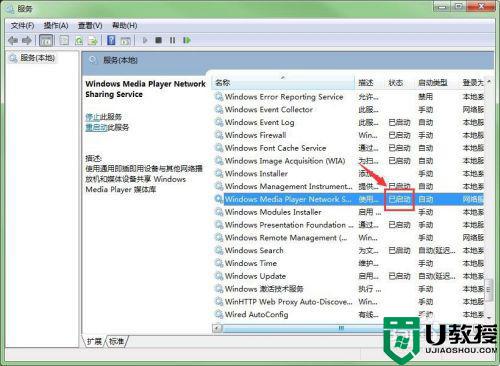
4、依次进入【控制面板】-->【网络和共享中心】,将公用网络更改为家庭网络;
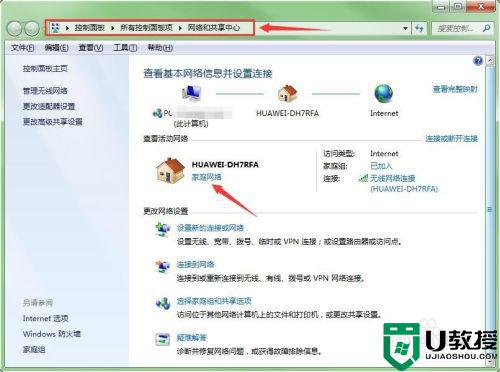
5、在开始,搜索框中输入“windows media player”然后打开;
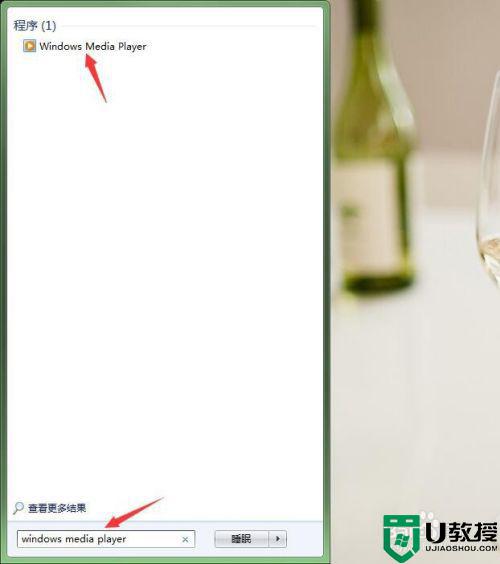
6、打开之后,在【媒体流】右边倒三角点击【允许远程控制我的播放器】;
注:一定要启动上述两个服务才有这个选项,不然找到!
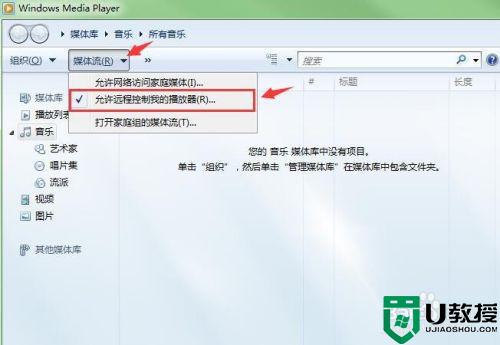
7、到这里电脑端就设置完成了。
手机端设置:
1、电脑设置完成了只会,手机下拉窗帘,点击【多屏互动(多屏互动在EMUI9.0.1后,变成了无线投屏)】;
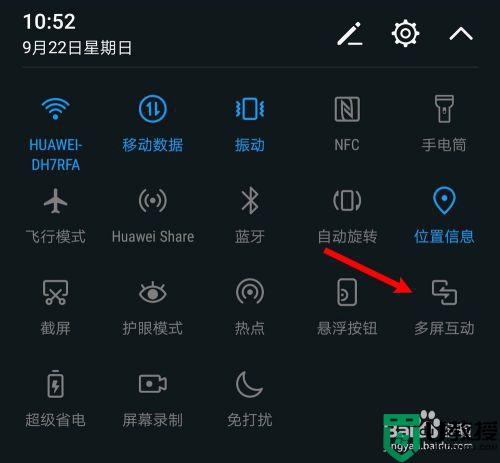
2、等待搜索一段时间,就会出现电脑的连接图标,点击连接即可。
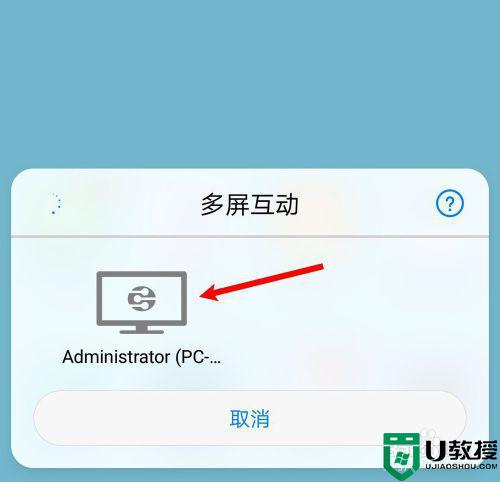

3、如果需要断开,再点击多屏互动,点击【断开连接】即可。
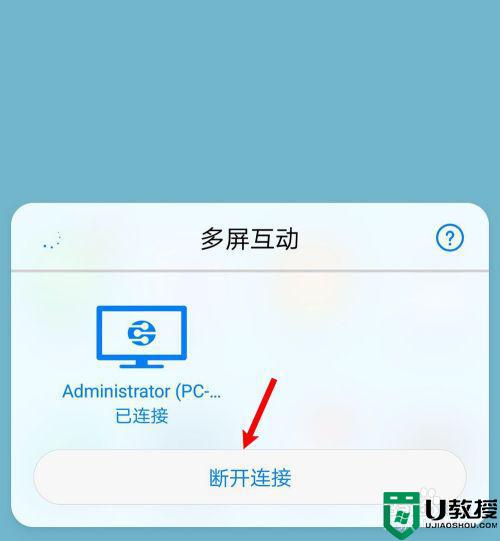
想要将手机屏幕投屏到win7电脑上可以试试本文方法,操作步骤简单,希望对大家有所帮助。