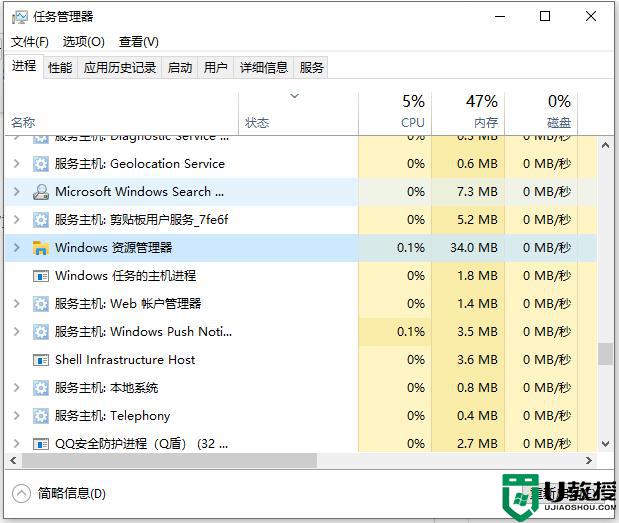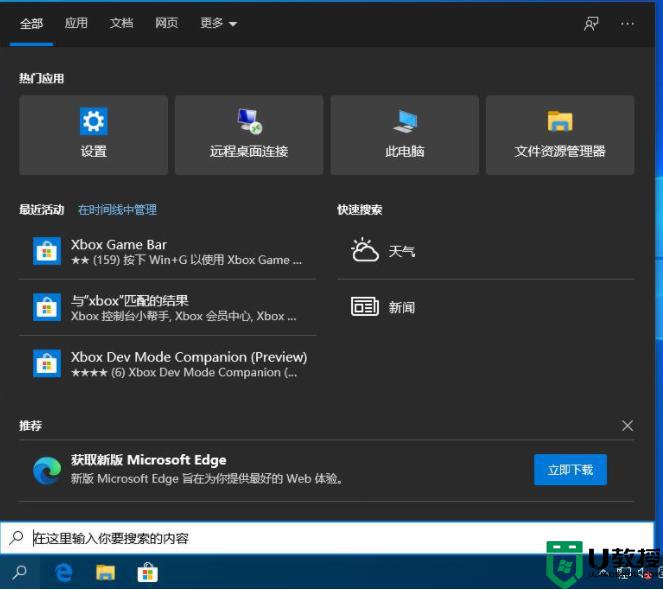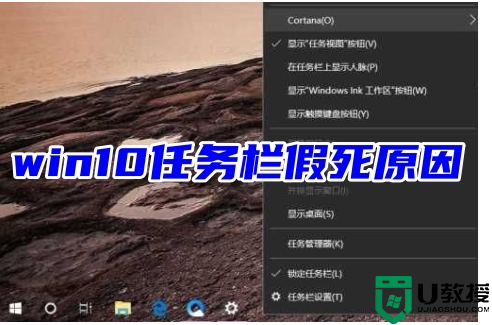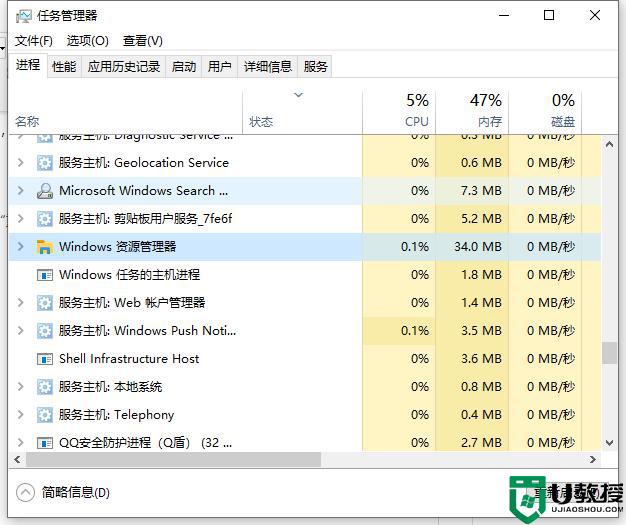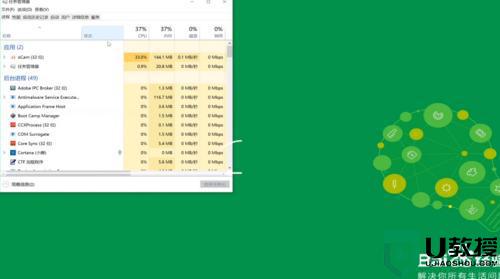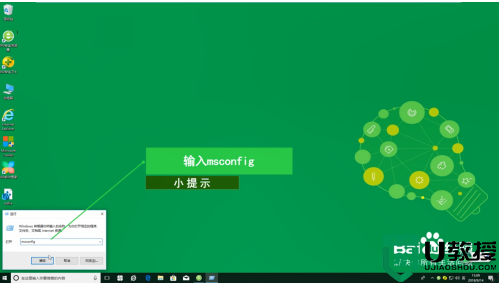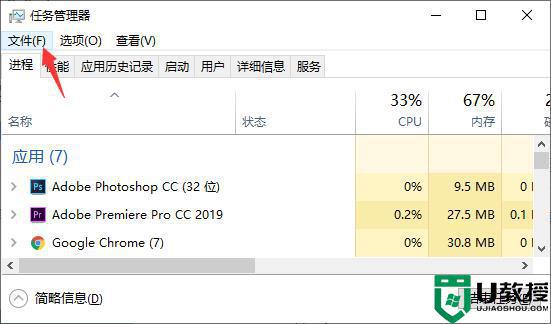win10底部任务栏开机假死怎么回事 win10任务栏一直假死的处理方法
win10专业版任务栏是指位于桌面最下方的小长条,大家习惯将常用的软件放置在任务栏上,方便直接开启。在使用过程中win10任务栏假死是比较常见的,主要表现为鼠标点击桌面任务栏没反应,这是怎么回事呢?别着急,接下来,和大家细说一下win10任务栏一直假死的处理方法。
具体步骤如下:
1、win10系统按下快捷键【ctrl+Alt+del】键,然后启动【任务管理器】。如下图所示:
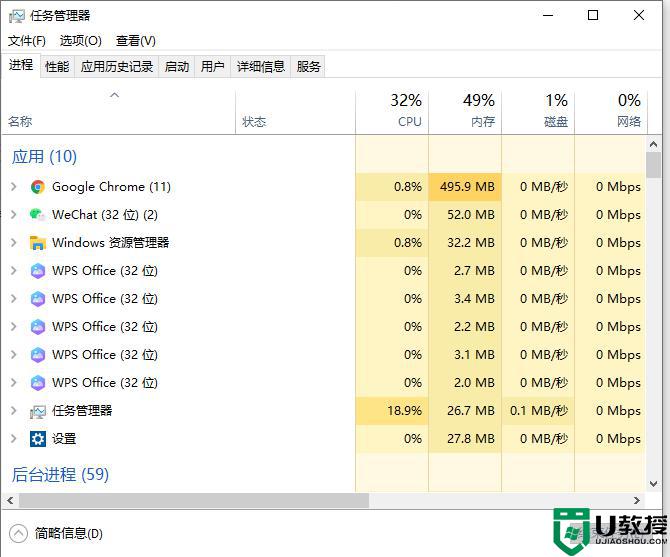
2、在Win10【任务管理器】的【进程】选项卡中 ,然后找到【资源管理器】,如下图所示:windows资源管理器,掌管所有Windows界面,如桌面、文件夹、Windows窗口;
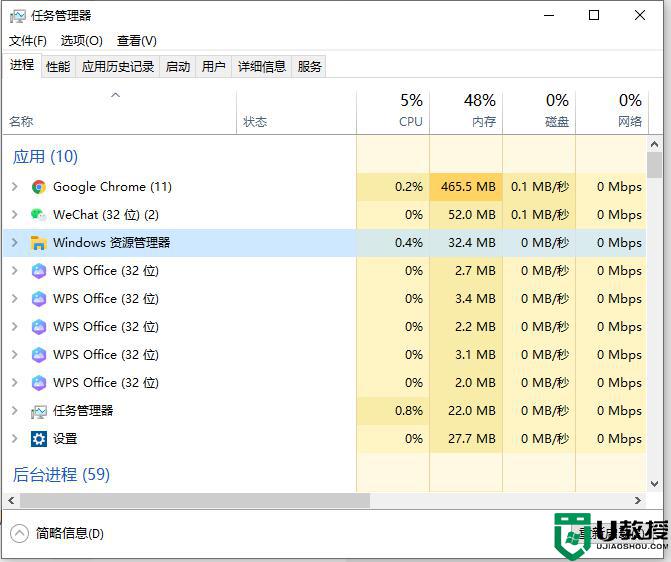
3、右击win10系统【资源管理器】,在弹出的下拉菜单中。点击【结束任务】。
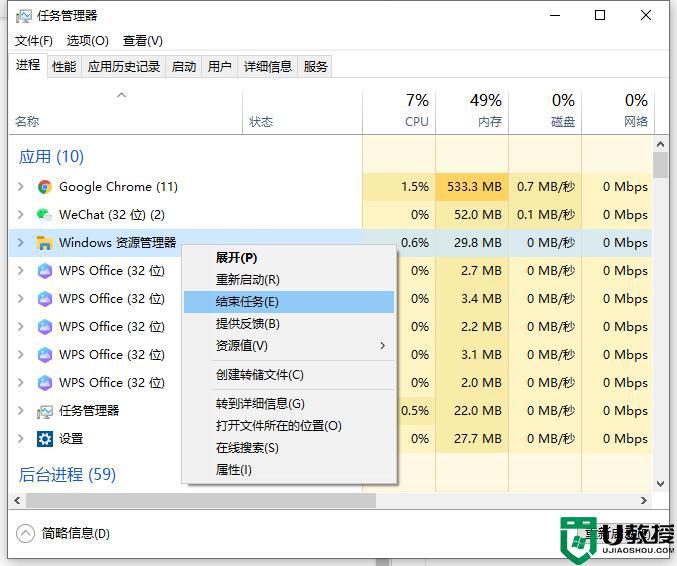
4、然后点击【文件】,在弹出的下拉菜单中。点击【运行新任务】。
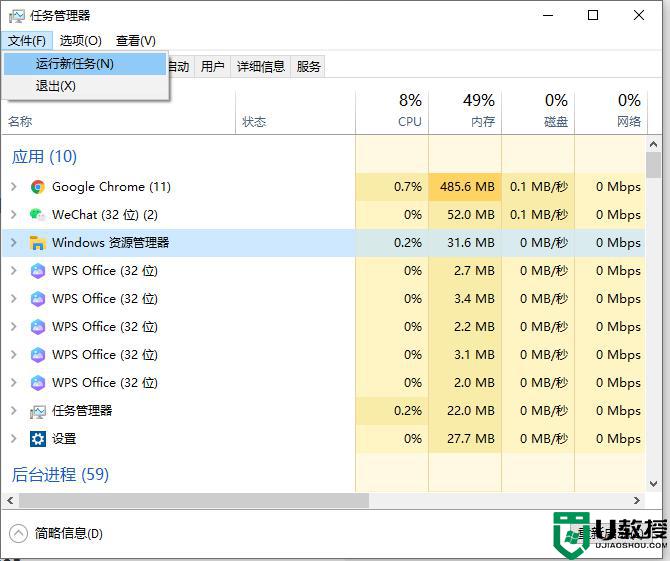
5、在输入框中,输入【explorer.exe】,然后点击【确定】按钮,如下图所示。任务栏通过重启就可以继续使用了。
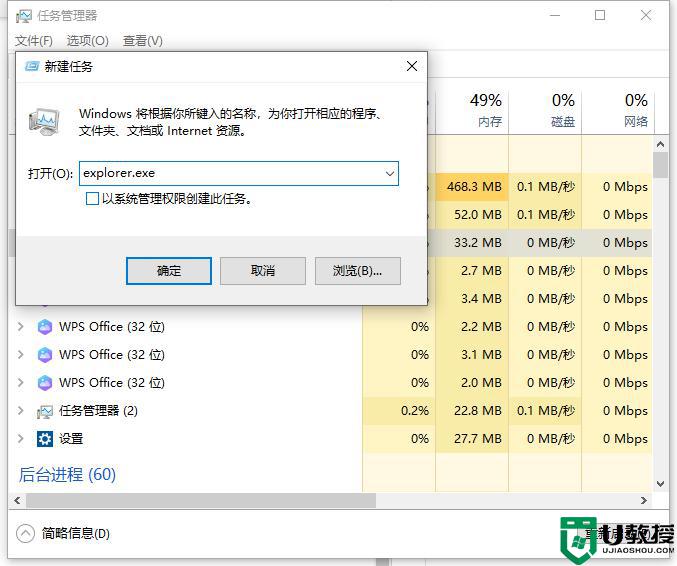
6、还不行的话,终极方法就是长按电源键几秒等待电源灯灭即可。这样是强制关机,可能对内存和硬盘造成损伤,所以只有在迫不得已的情况下采用。
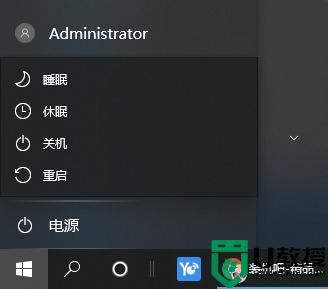
综上所述win10系统任务栏一直假死的处理方法,简单操作之后,任务栏可以点击,一切就恢复正常了。