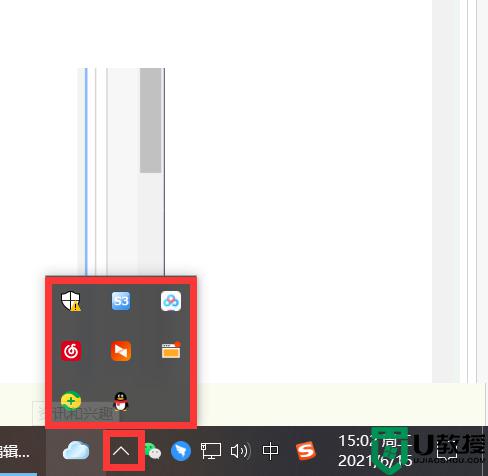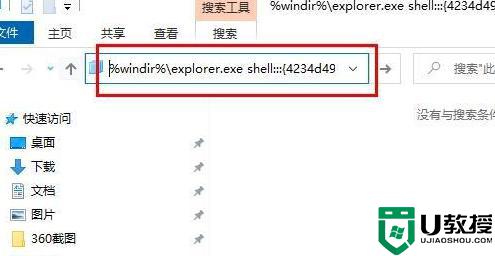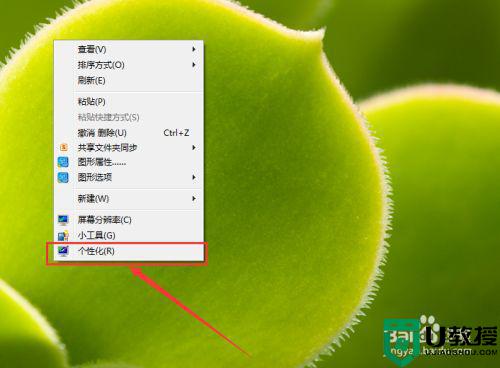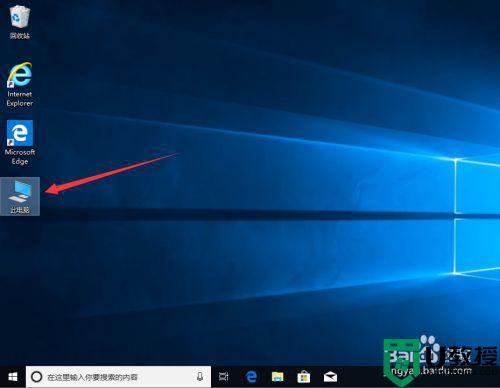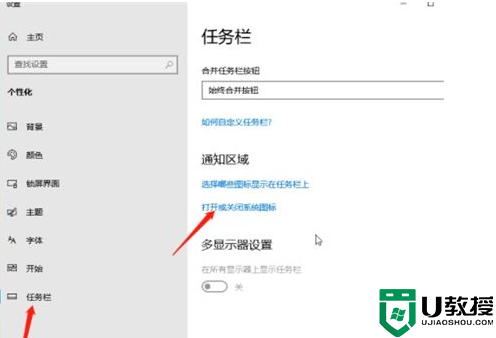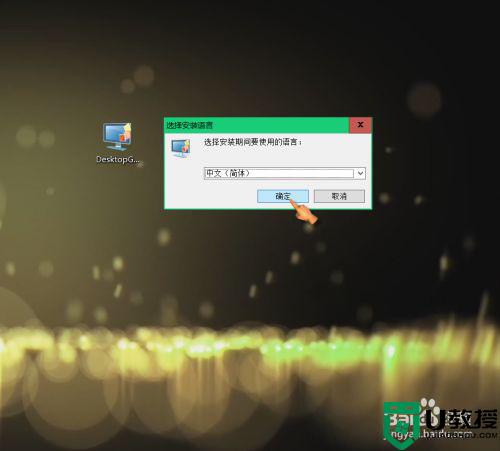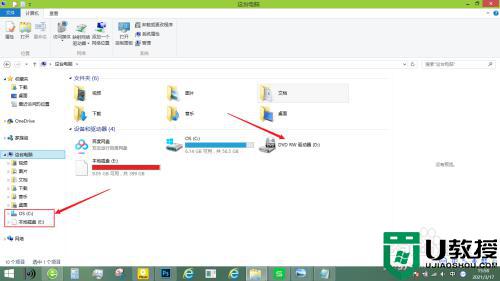如何让win10桌面显示计算机图标 让win10桌面显示计算机图标的方法
时间:2022-08-11作者:mei
一位用户开机发现win10系统桌面不显示计算机图标,之前电脑系统都会显示,怎么升级win10系统就不见了?一般计算机图标可以帮助我们快速进入硬盘查看内容,查看属性,想要让win10桌面显示计算机图标,参考下文步骤设置即可。
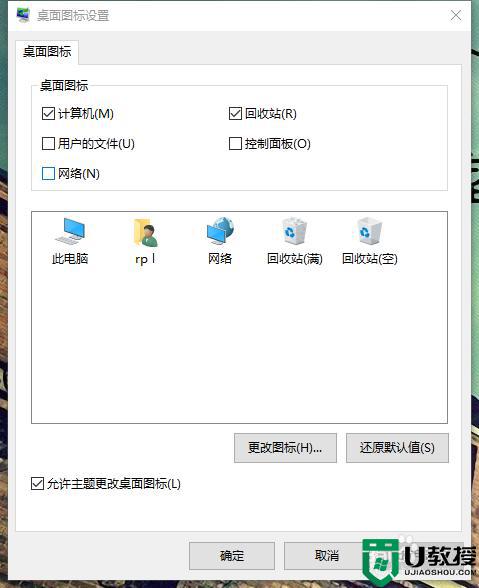
具体方法如下:
1、点击【开始】,找到【设置】一个次轮的图标,点击进入。
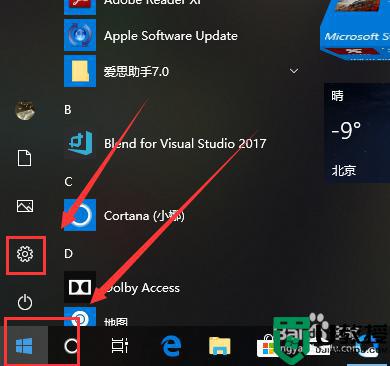
2、进入后,找到【个性化】,点击进入。
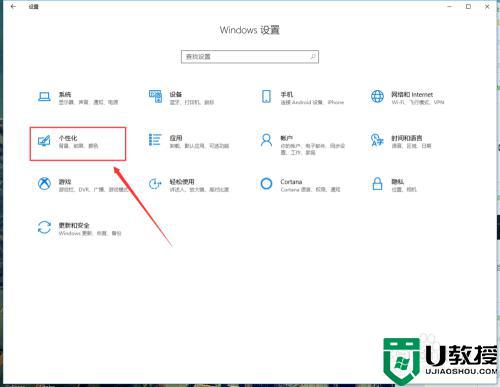
3、进入后,在左侧的选项栏中找到【主题】,选择。
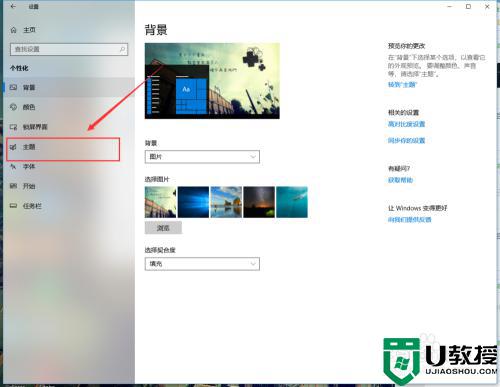
4、选择后,在【主题】的右边,找到【桌面图标设置】,点击进入。
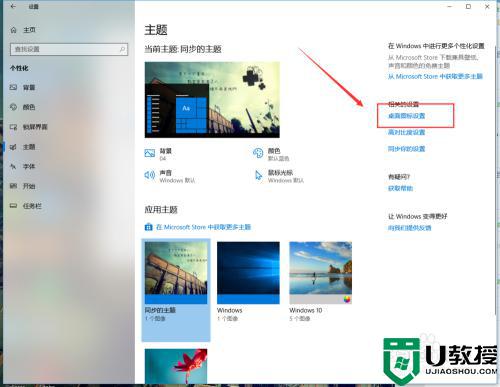
5、进入后,先确保【桌面图标设置】里的【允许主题更改桌面图标】是勾选的,这个是关键。
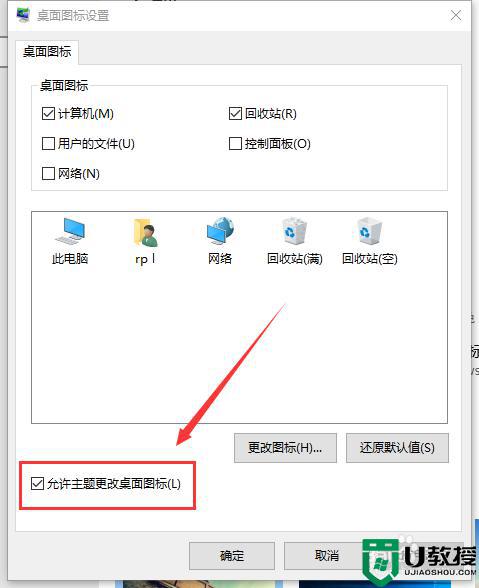
6、确认勾选后,在桌面图标里,勾选你想显示出来的桌面图标,点击【应用】-->【确认】或直接点击【确认】也是可以的。
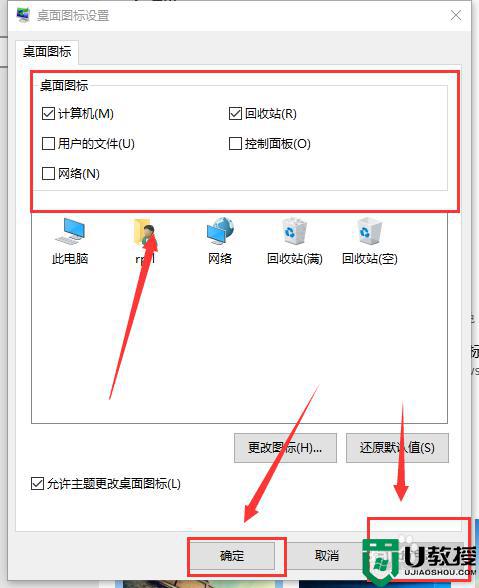
7、这些步骤完成后你电脑桌面就会显示出你所勾选的桌面图标了。
按照上文步骤设置,轻松让win10系统桌面显示计算机图标,方便大家管理和操作电脑。