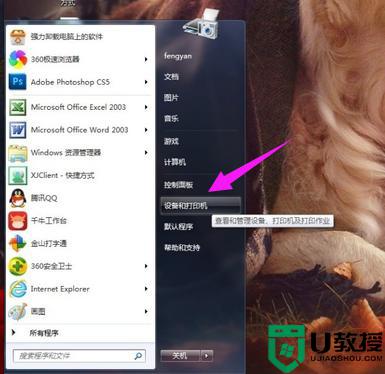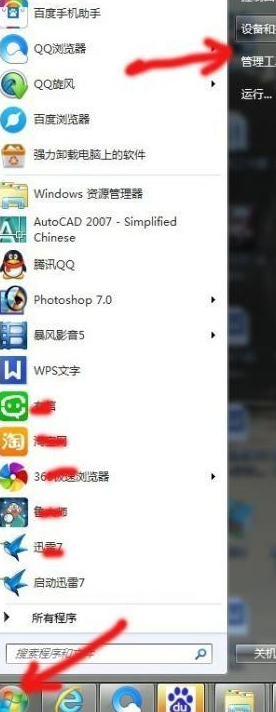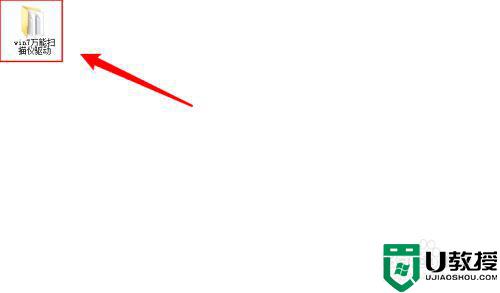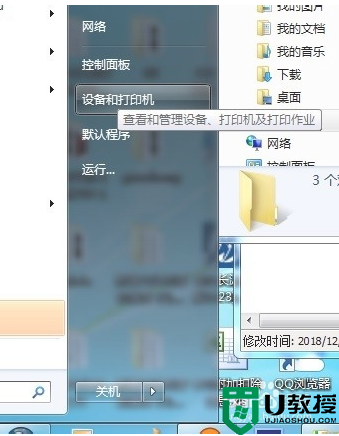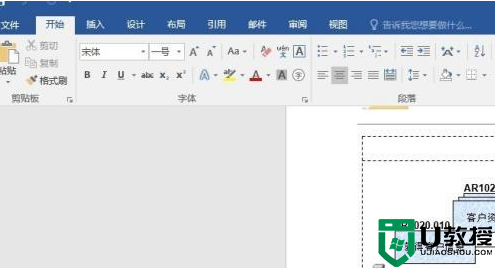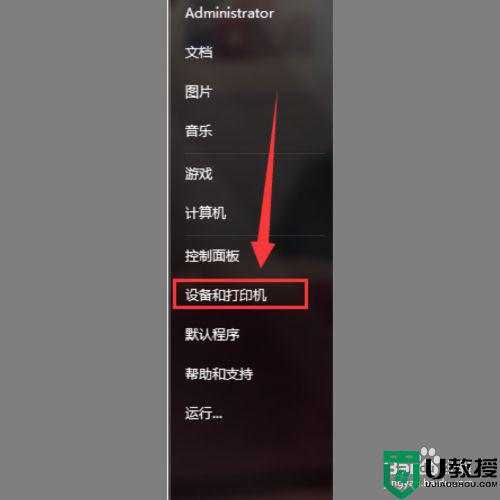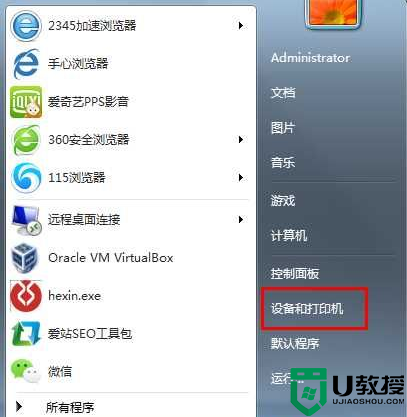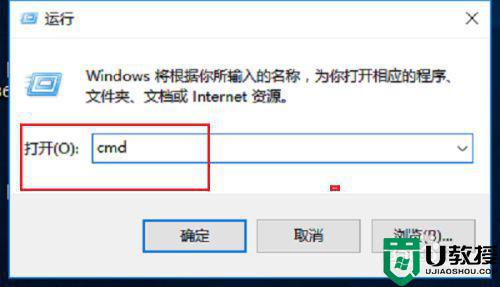w7打印机怎么扫描文件到电脑 win7打印机扫描文件到电脑的教程
时间:2021-04-23作者:fang
最近有位w7系统用户想要使用电脑的打印机扫描文件,却不知道应该怎么操作,这让用户们非常苦恼,那么win7电脑怎么扫描文件呢?今天为大家分享win7电脑扫描文件的操作方法。
推荐下载:win7硬盘版
具体方法如下:
1、首先,需要确认自己的Win7旗舰版电脑中已经安装了打印机,或者说是局域网中共享的有打印机的程序。如果大家不确认的话,不妨直接单击win7旗舰版电脑的开始菜单,然后选中菜单中的设备和打印机选项。
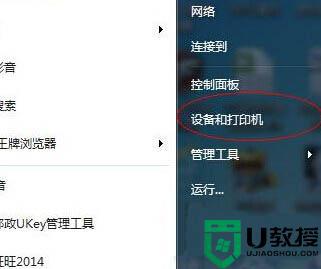
2、之后就会弹出来一个新的窗口,如果Win7旗舰版电脑中安装的有打印机的程序的话。这个窗口中就会显示出来,安装好的打印机的图标会有一个绿色勾勾的标志。
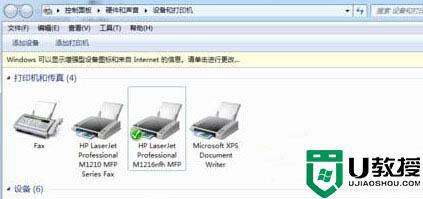
3.直接右键点击这个打印机图标,然后选择下滑菜单中的开始扫描。之后,会弹出一个新的窗口,把需要扫描的文件放到复印机的玻璃板上面,点击扫描键,这样就会扫描出电子文件图片了。
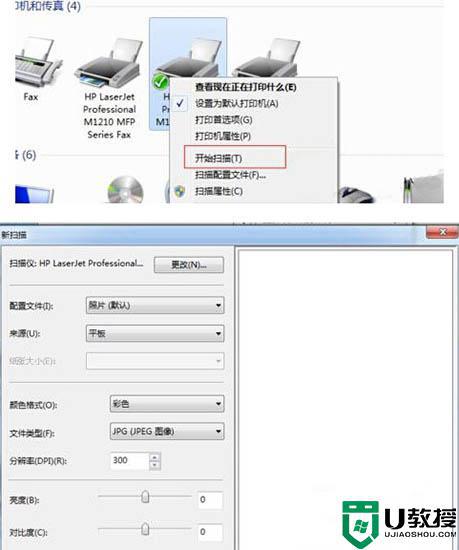
关于win7打印机扫描文件到电脑的教程就为大家分享到这里啦,有需要的网友可以按照上面的步骤来操作哦。