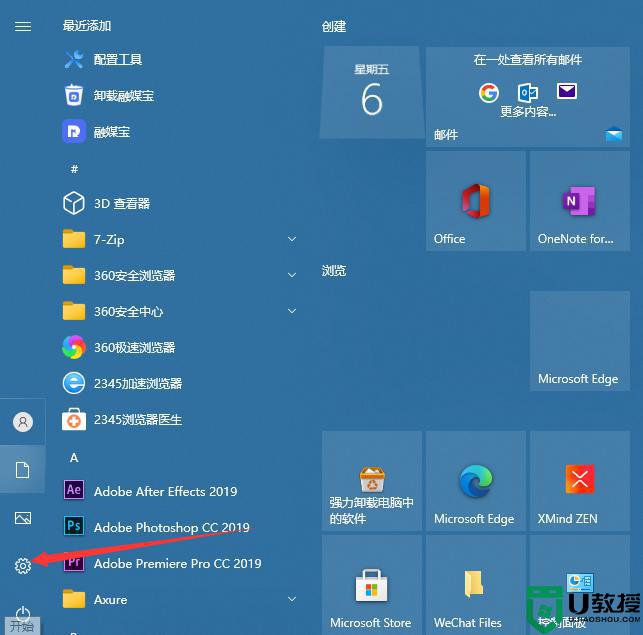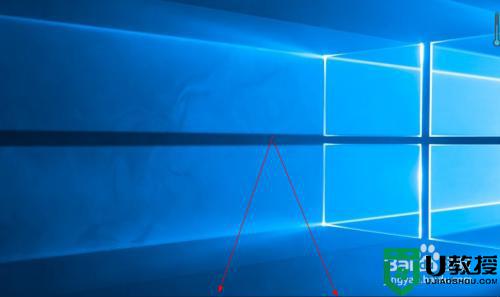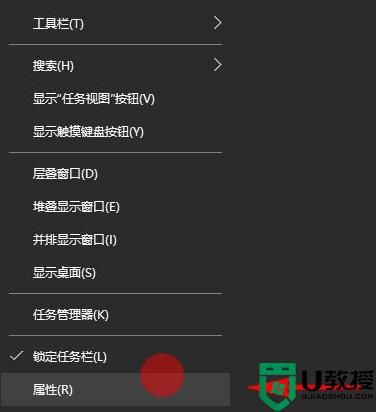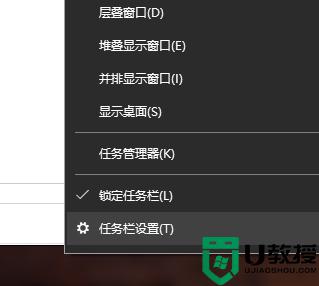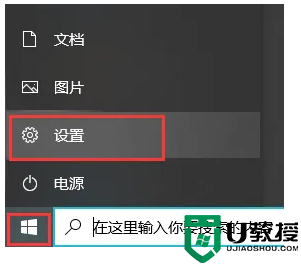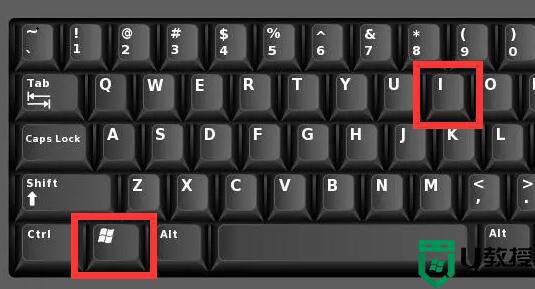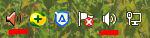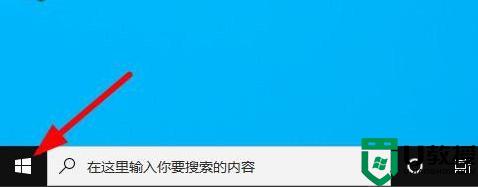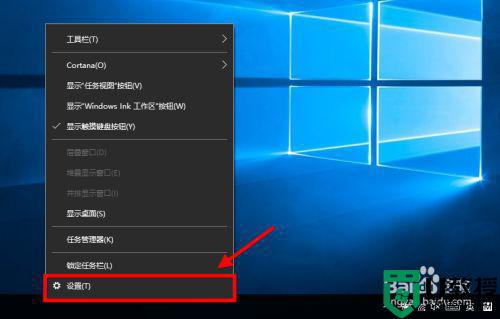windows10 任务栏 u盘怎么隐藏 win10电脑隐藏任务栏U盘图标的步骤
时间:2021-05-21作者:huige
当我们在将U盘插入电脑之后,就会在任务栏中显示U盘图标,可是有些windows10系统用户想要将任务栏U盘图标隐藏起来的话,又该如何操作呢?其实方法也不难,如果你也想知道的话,那就随小编一起来看看win10电脑隐藏任务栏U盘图标的步骤。
具体步骤如下:
1、首先,点击开始菜单,选择“设置”。
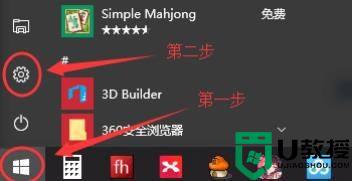
2、然后在“设置”窗口点击“系统”按钮。
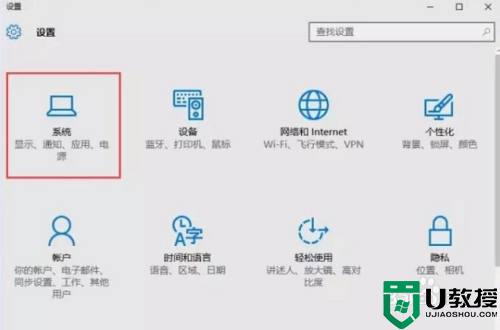
3、在“系统”界面左侧点击“通知和操作”,在右侧点击“选择在任务栏上显示哪些图标”。
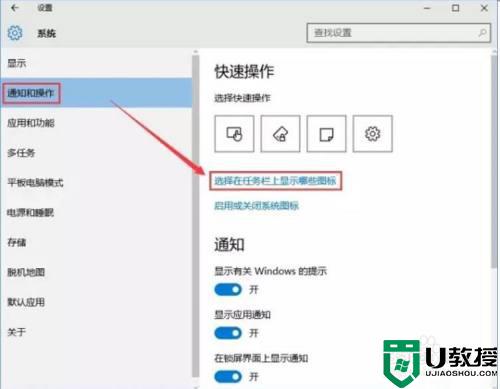
4、最后在弹出的“选择在任务栏上显示那些图标”窗口中找到“Windows 资源管理器”,将开始设置为“关”即可。
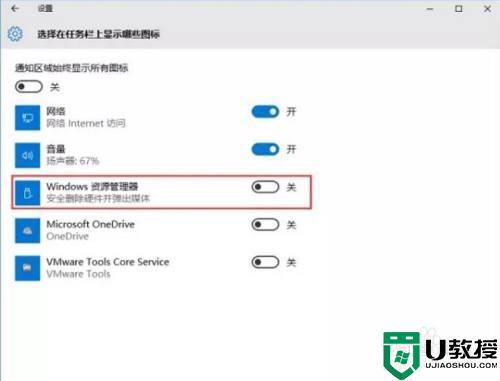
关于windows10 任务栏 u盘怎么隐藏的详细步骤就给大家讲述到这边了,有需要的用户们可以参考上面的方法步骤来进行操作就可以了。