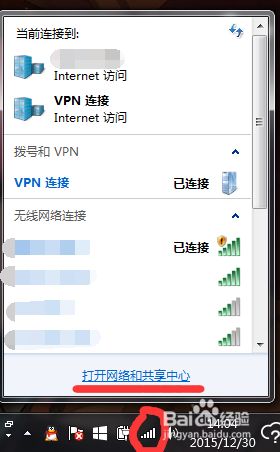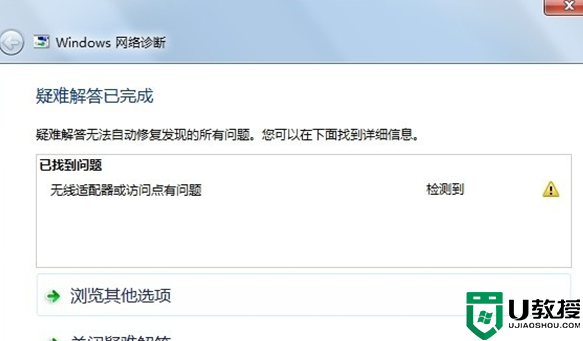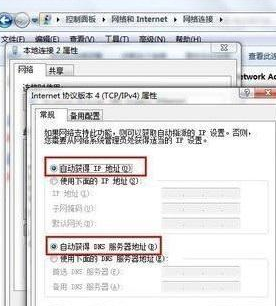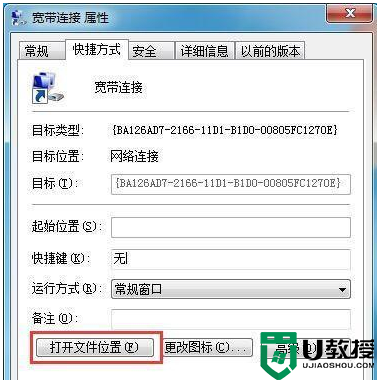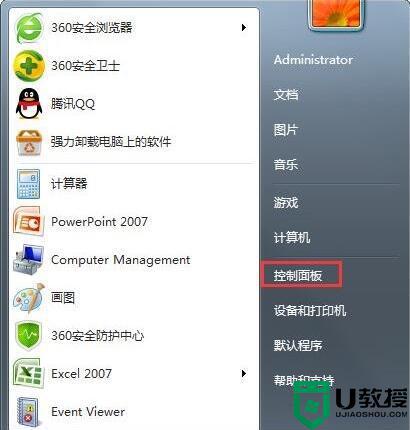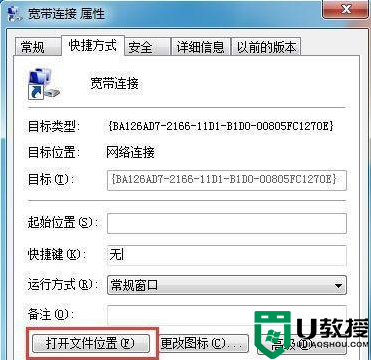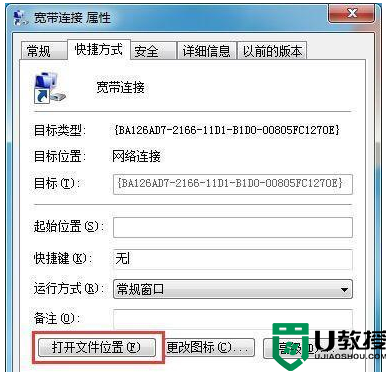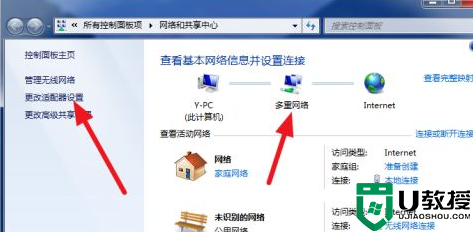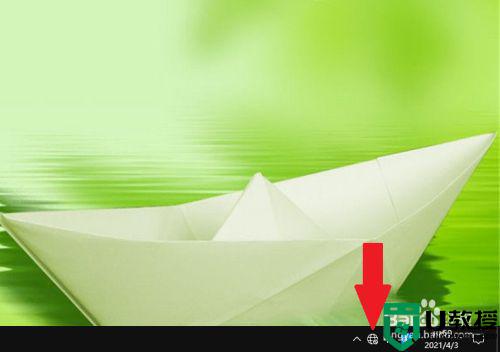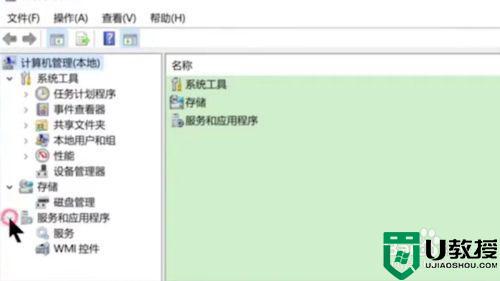win7显示“网络连接显示无Internet访问”的两种解决方法
时间:2021-07-22作者:mei
网络占据着越来越重要的地位,有了网络我们才能流畅的玩游戏、浏览网页等等。大家使用过程中总会遇到各种网络问题,这不有网友说自己win7系统桌面显示“网络连接显示无Internet访问”的提示框,造成网络无法正常使用,怎么办?今天来介绍具体解决方法给大家。
解决方法一:
1、单击下【计算机】,如图。
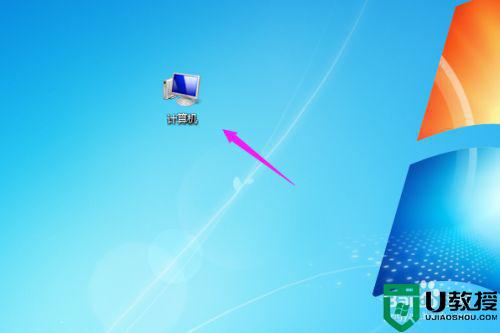
2、接着我们按下【管理】,如图。
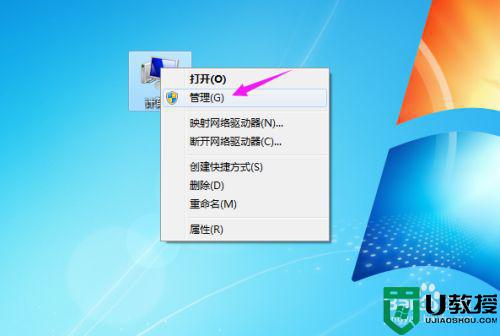
3、接着我们双击点开【设备管理器】,如图。
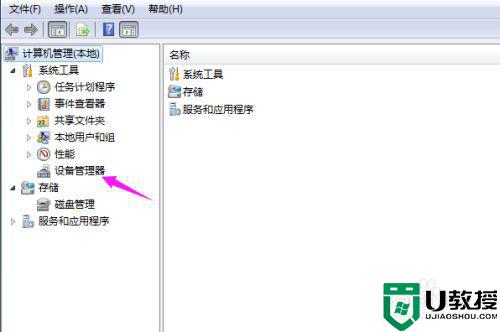
4、接着我们点开【网络适配器】,如图。
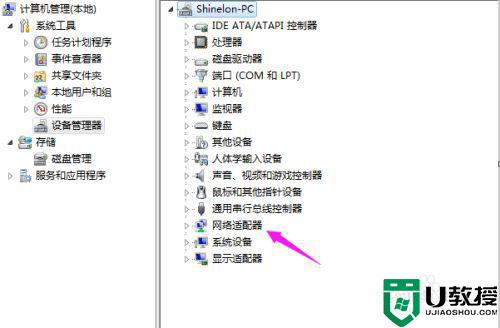
5、单击下【网卡】,点【禁用】,如图。
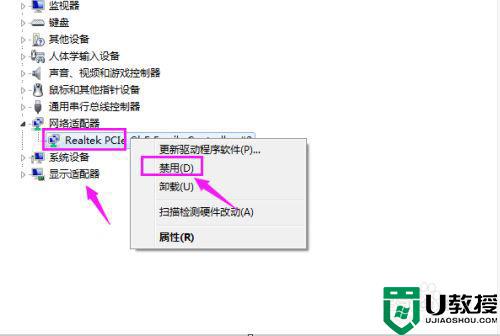
6、等待几秒,网络就恢复正常了,如图。
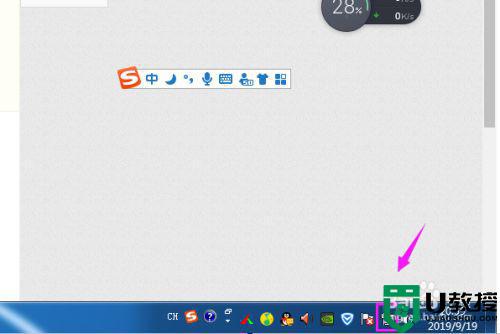
解决方法二:设置DNS和DHCP服务
1、输入【win+R】,运行走出,如图。
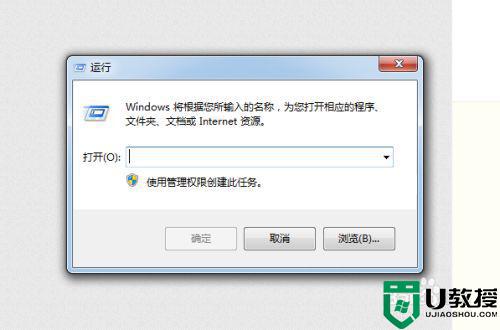
2、紧接着我们输入【services.msc】,点【确定】,如图。
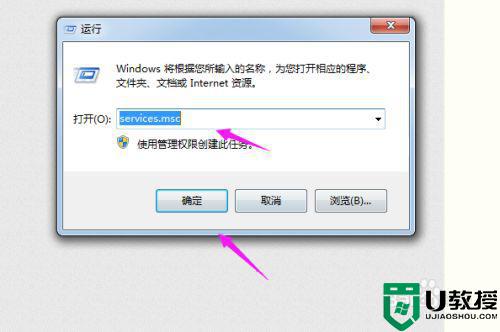
3、紧接着我们找到【DNS和DHCP服务】,右键单击,点【属性】下,如图。
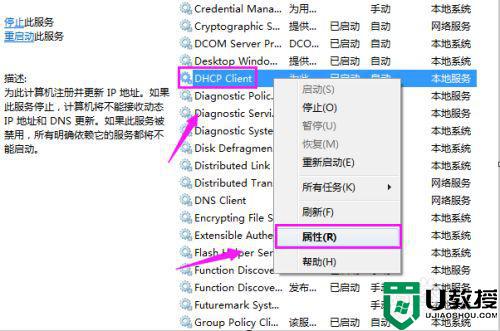
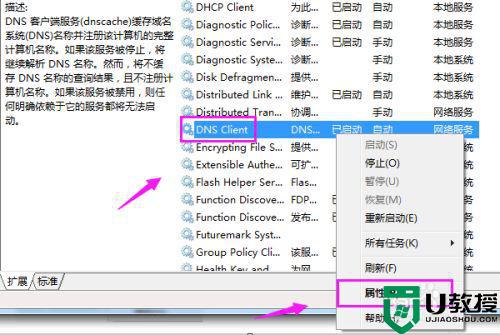
4、查看是否都是设置的【自动】模式,是就改为【自动】,到这基本解决问题,重连网络下试试看。
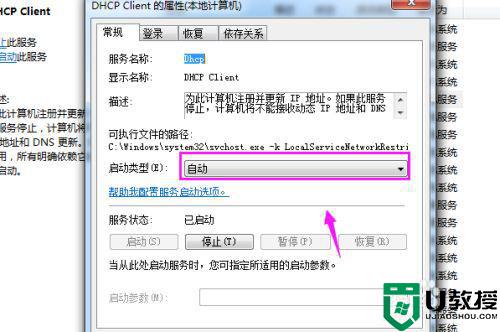
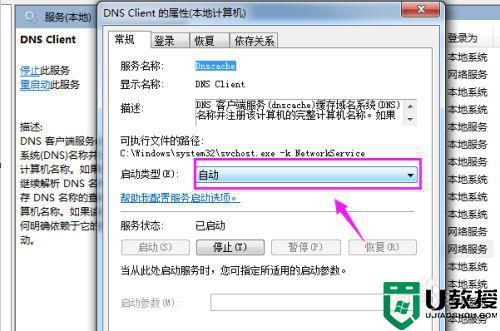
网络故障属于常见问题之一,参考教程设置后,win7电脑网络又恢复正常运行状态了,玩游戏也变得流畅许多。