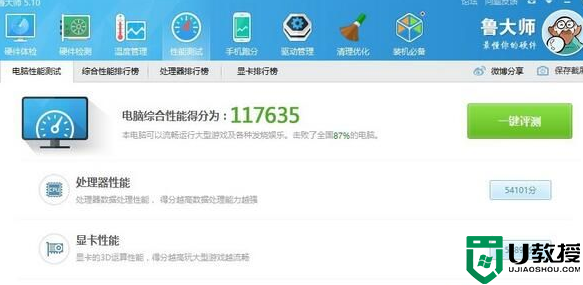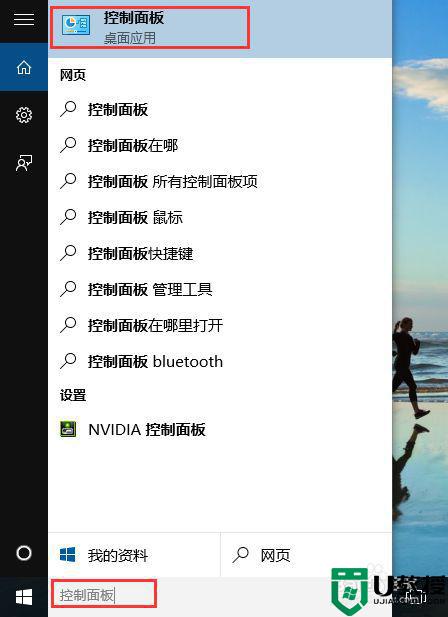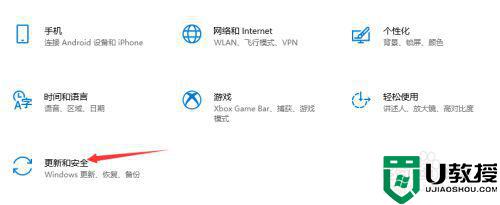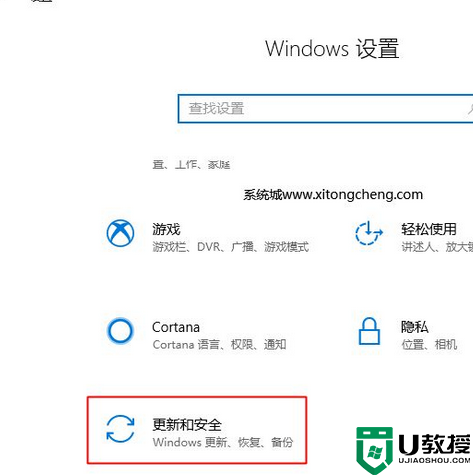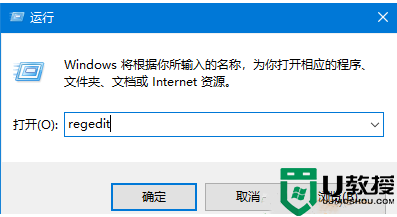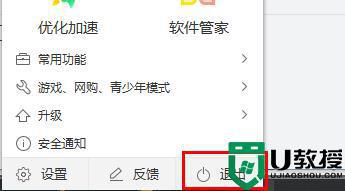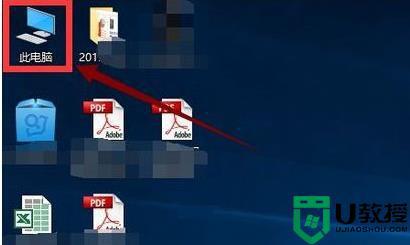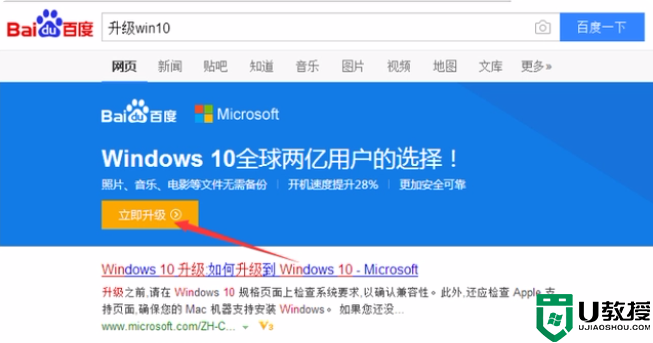升级成win10专业版后系统变得很卡的解决方法
微软停止更新win7系统后,越来越多用户将自己电脑升级成win10专业版,一般来说,升级后的系统会更加流畅的,但小部分网友却留言说升级后变得更卡了,打开程序和网页要等待很久时间才有响应,让人无法理解,有什么办法可以解决此疑问?针对此疑问,小编整理出一篇解决方法给大家。
具体方法如下:
1、磁盘清理:通过选择桌面此电脑双击打开进入资源管理器内,如图。
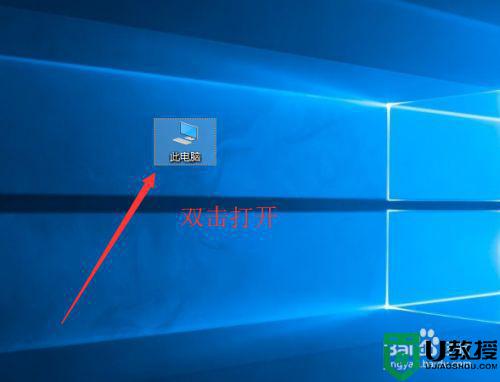
2、其中在系统盘符上鼠标右击选择属性,如图。
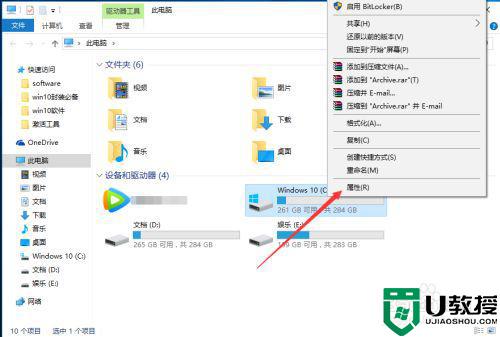
3、属性窗口中点击磁盘清理,如图所示。
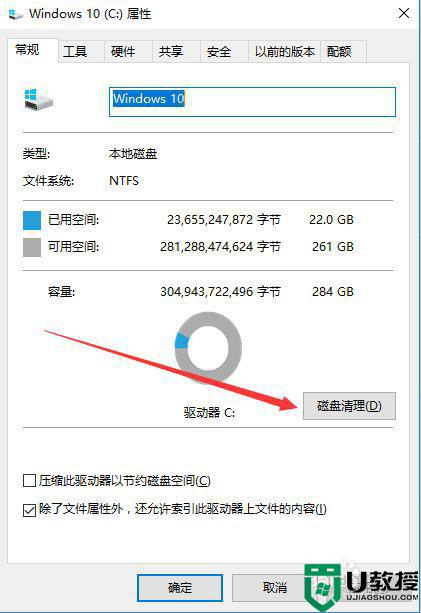
4、等待检测完成,如图。
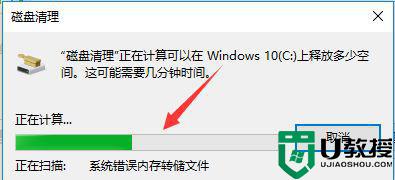
5、完成后勾选要删除的文件并确定,如图。
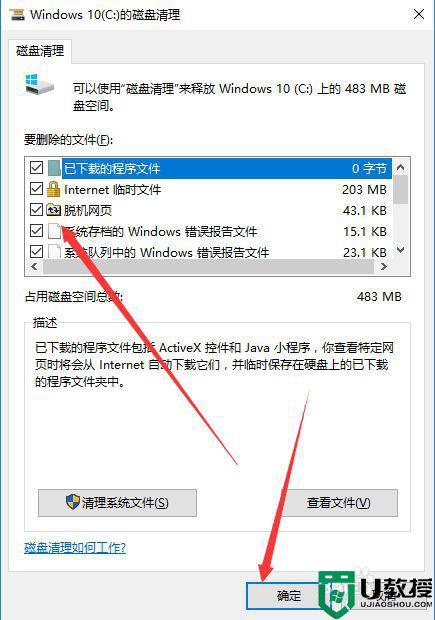
6、弹出窗口中点击删除文件,如图。
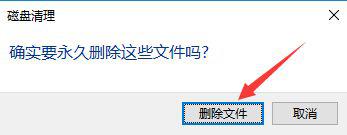
7、接着等待删除完成,如图。
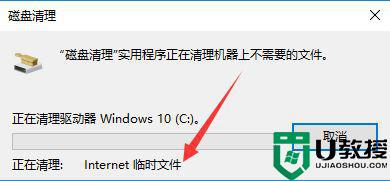
8、删除完成后关闭属性窗口即可。
END第二项设置1在此电脑图标上鼠标右击选择属性,如图。
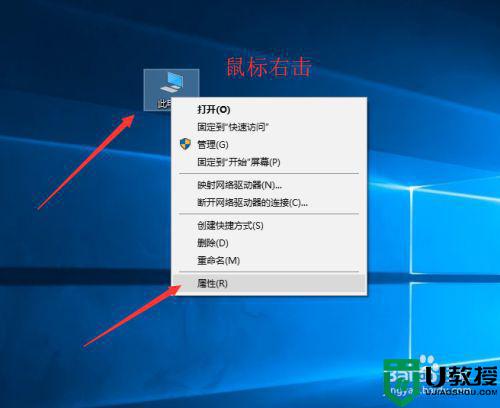
2、属性窗口中选择高级系统设置,如图。
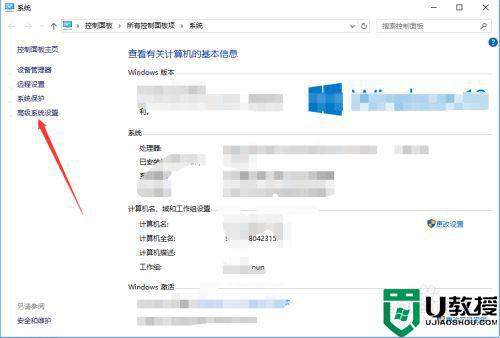
3、在系统属性窗口中性能选项下点击设置,如图。
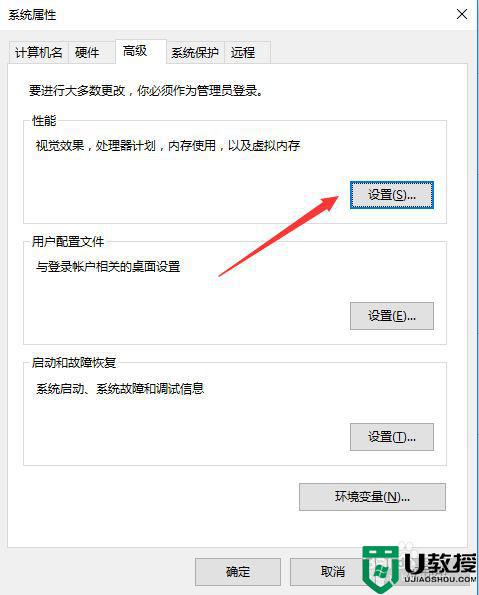
4、其中调整为最佳性能并确定,如图。
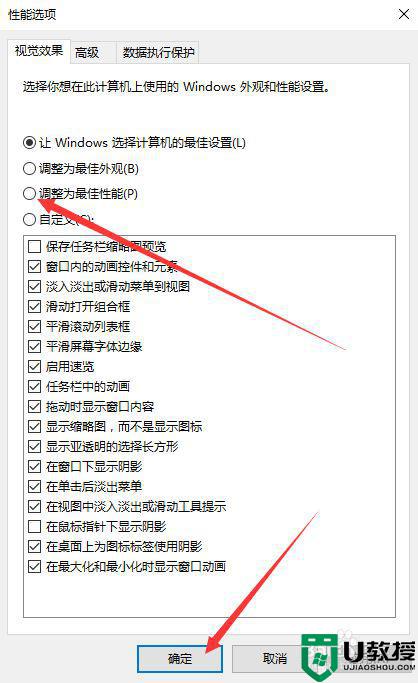
5、设置完成返回至系统属性窗口并将其关闭即可。
第三项设置:
1、为了防止时间时间较长导致系统再次变卡,我们可以做一些小的设置,其中可以将系统自动更新进行关闭,流程为开始菜单-设置-更新与安全-高级选项-选择如何提供更新-其中开启状态变为关闭即可,如图。
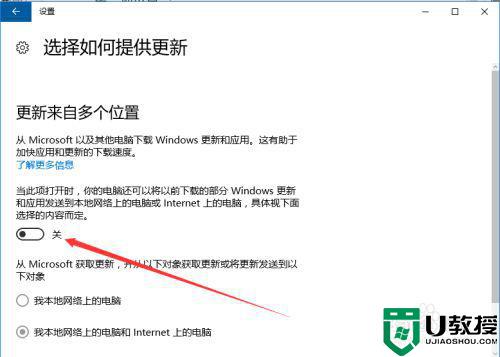
2、使用第三方工具随时进行垃圾清理、自启动关闭、电脑优化等等,第三方工具的选用根据大家的使用爱好就行选用即可,只要能达到这些要求就行,如图。
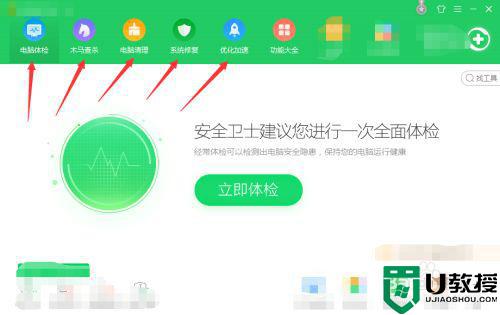
上述就是升级成win10专业版后系统变得很卡的解决方法,简单设置之后,电脑系统变得比之前流畅许多了。