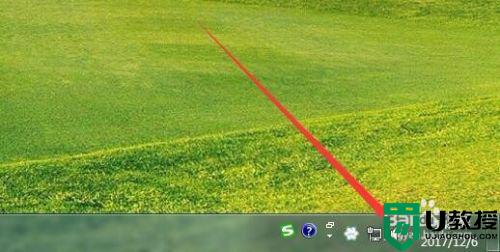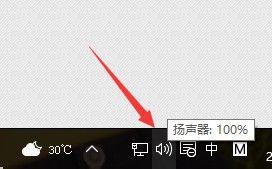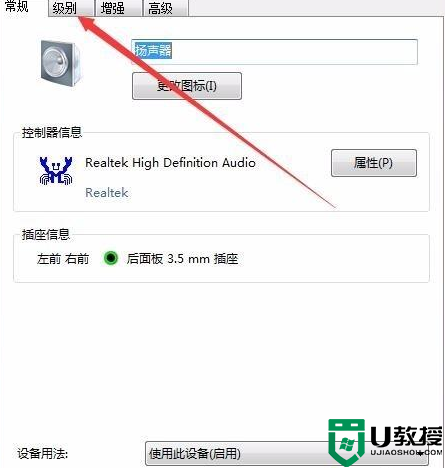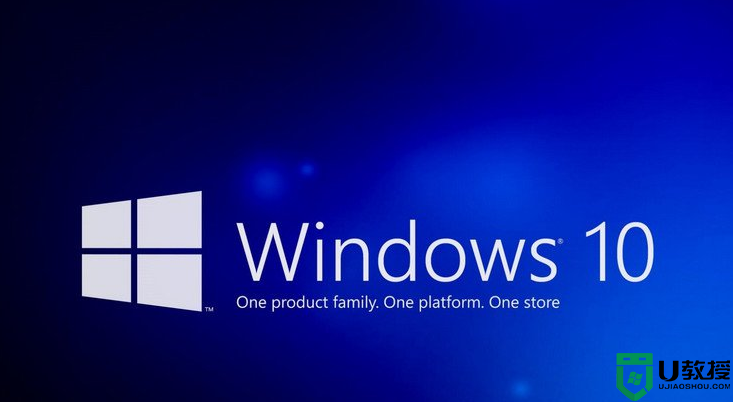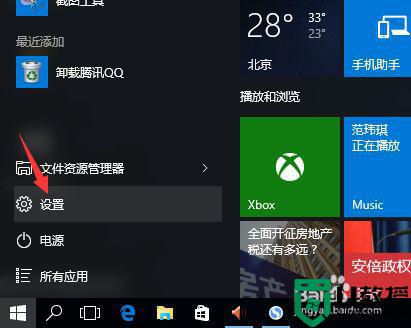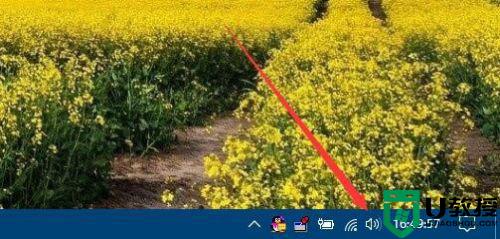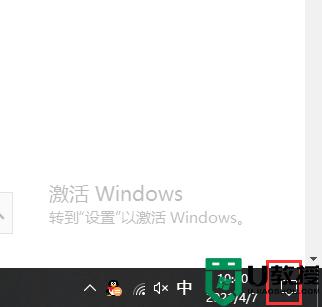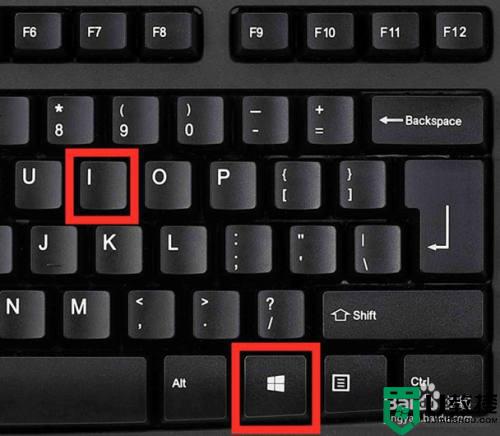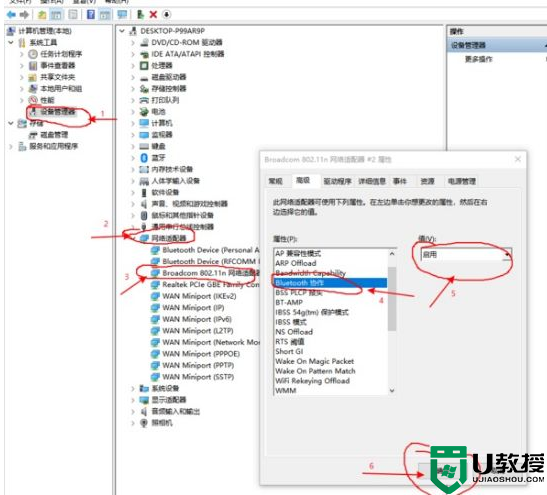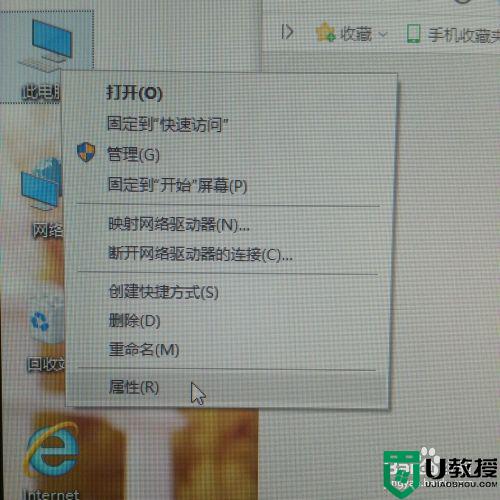Win10蓝牙耳机滋滋响怎么办 win10蓝牙耳机滋滋滋的响如何修复
由于现阶段无线蓝牙技术的不断发展,越来越多的用户为了方便在win10电脑外接设备,都会采用带有蓝牙的设备,其中就包括蓝牙耳机,近日有些用户发现自己的win10连接的蓝牙耳机总是会出现滋滋响,那么Win10蓝牙耳机滋滋响怎么办呢?下面小编就来告诉大家win10蓝牙耳机滋滋滋的响修复方法。
具体方法:
方法一:
1、接着,进入到win10系统中,使用Win + I打开电脑“Windows设置”,在设置里找到并点击进入“设备”选项中或者搜索设备。
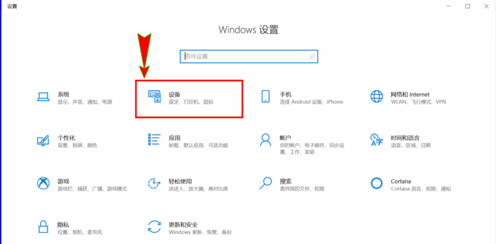
2、进入“设备”窗口之后,我们在左侧菜单栏中选择“蓝牙和其他设备”选项,然后在右侧先开启我们的电脑蓝牙开关。
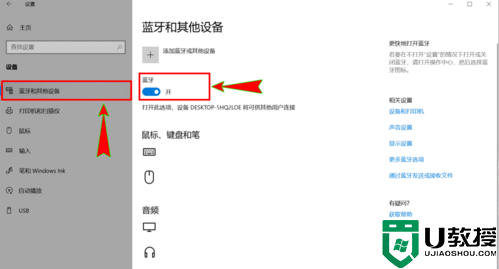
3、接着,点击窗口上方的“添加蓝牙或其它设备”选项打开“添加设备”弹窗,然后在下面的“设备类型”里选择“蓝牙”,电脑会自动搜索附件的蓝牙设备。
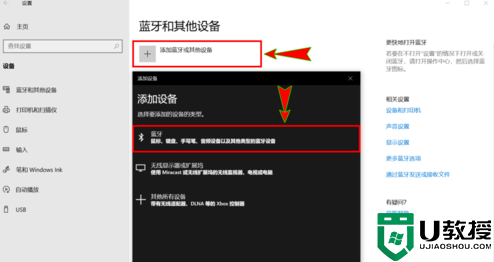
4、搜索到我们音箱上的蓝牙之后,我们选择该蓝牙并与之连接,当电脑音频选项上显示出“已连接语音、音乐”时,我们调整好电脑和蓝牙的音量即可使用蓝牙音箱播放电脑上的声音了。
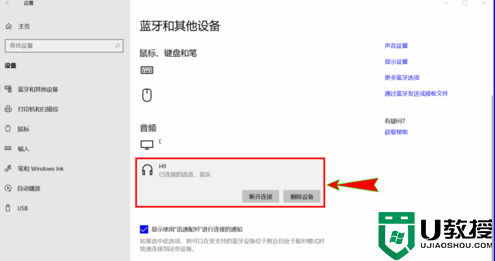
方法二:
1、登陆管理员账户,同时按【WIN+R】键,输入services.msc
2、找到下方的服务,重启一下它们
【蓝牙音频网关服务】
【蓝牙用户支持服务】
【蓝牙支持服务】
方法三:
1、停止非核心的程序运作(包括第三方杀毒、优化软体)
2、情况允许的话,卸载设备中的第三方杀毒、管家、优化软件
3、同时按【Windows 徽标键+R】,输入 【msconfig】,按回车(Enter)
4、点击 【服务】>【隐藏所有 Microsoft 服务】>【全部禁用】(若您启用了指纹识别功能,请不要关闭相关服务)
5、启动【任务管理器】,点击 【启动】 选项卡,将所有启动项都禁用
6、重启设备。
关于win10蓝牙耳机滋滋滋的响修复方法就和大家简单介绍到这里了,有遇到相同问题的用户可参考本文中介绍的步骤来进行修复,希望能够对大家有所帮助。