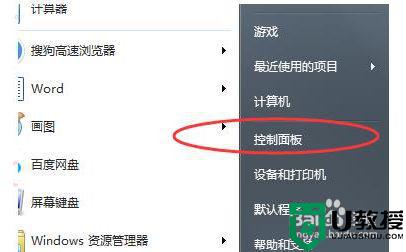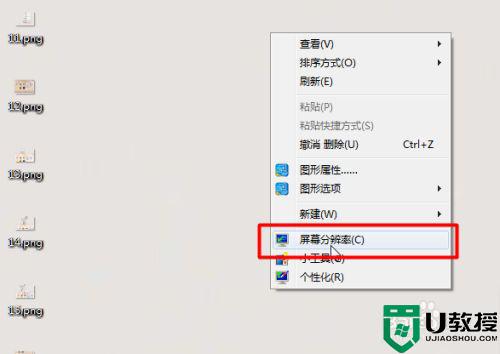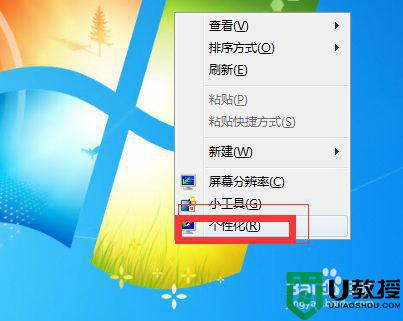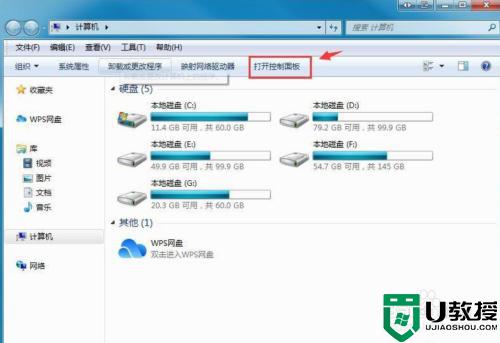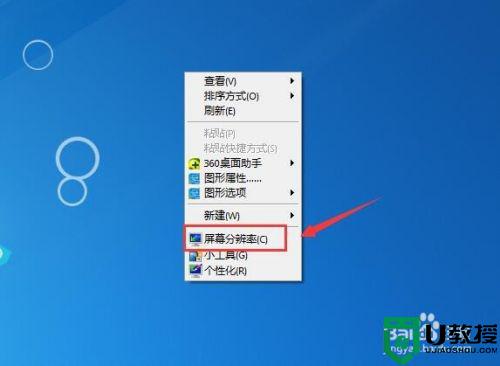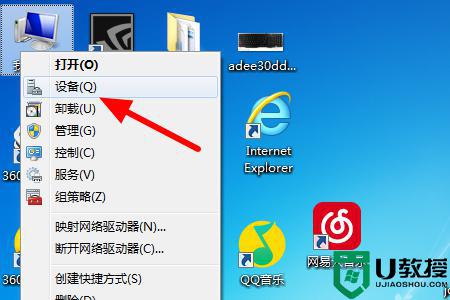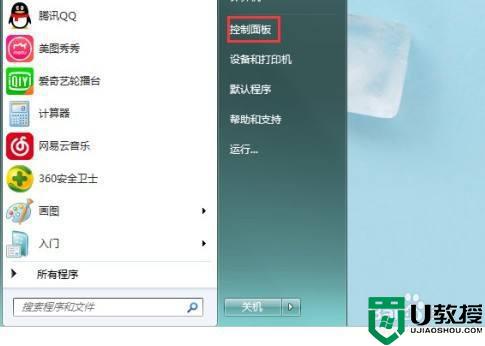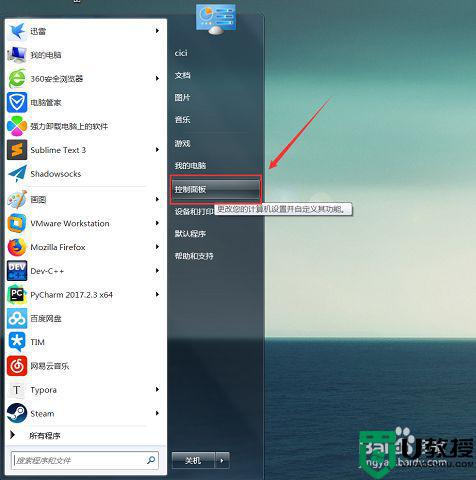windows7怎么调整电脑屏幕比例 win7电脑屏幕比例怎么调整
时间:2021-02-19作者:zhong
在使用电脑的时候,我会遇到屏幕比例不对的情况,这时就需要调整下屏幕比例大小了,可以直接右键进入分辨率设置调整,最近就有win7用户不知道要怎么调整屏幕比例大小,那么win7电脑屏幕比例怎么调整呢,下面小编给大家分享win7调整电脑屏幕比例的方法。
推荐系统:win7最纯净版gho镜像下载
解决方法:
1、如图所示,这是该电脑的屏幕尺寸,很明显,该电脑的物理黑边和屏幕中的内容完美结合,当然了,该电脑屏幕很大。现在我们需要调整一下,使得屏幕变小,最后一张图是效果。
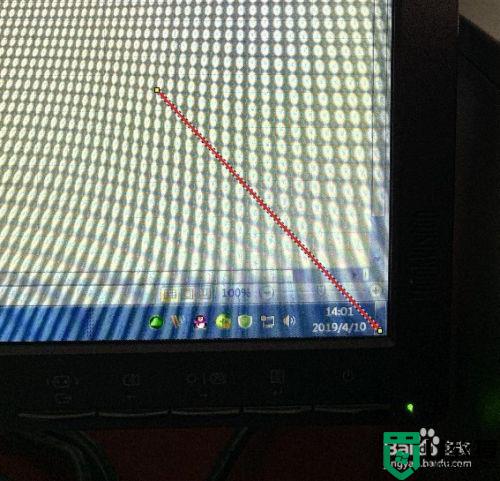
2、点击 Windows图标,然后点击 控制面板。
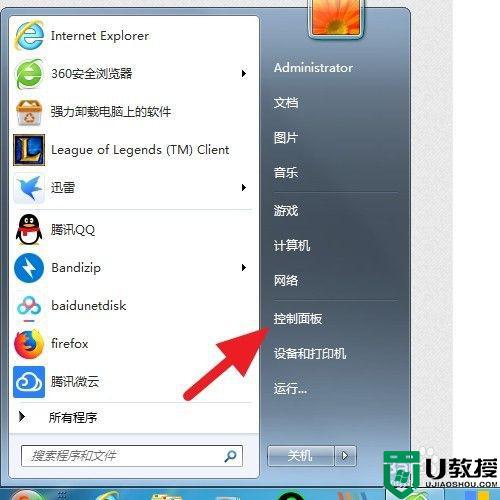
3、点击 显示。
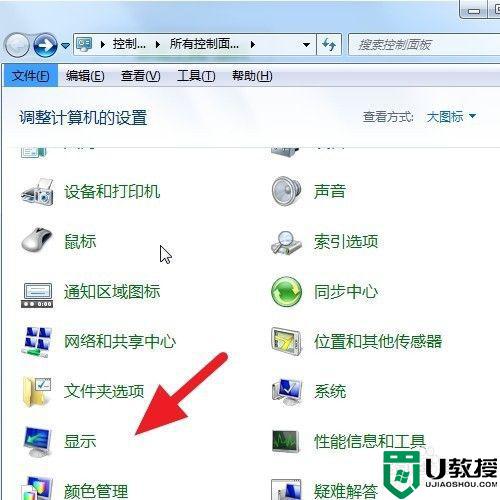
4、点击 调整分辨率。
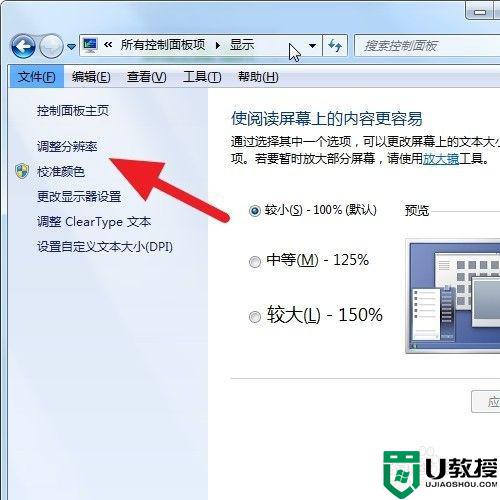
5、点击 分辨率后面的 小三角。
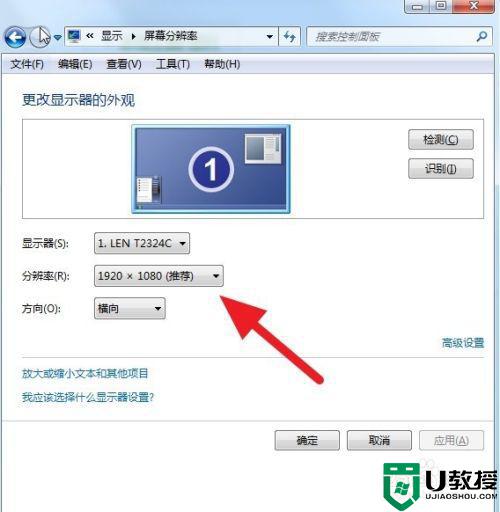
6、如图,这里有很多尺寸,我们选择一个1280的,然后 点击 确定。
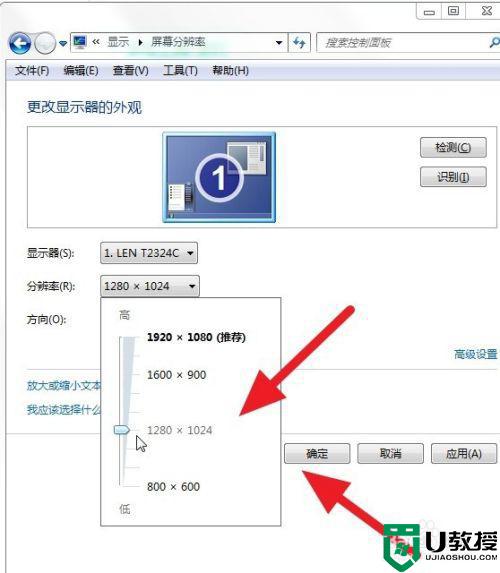
7、点击 应用。
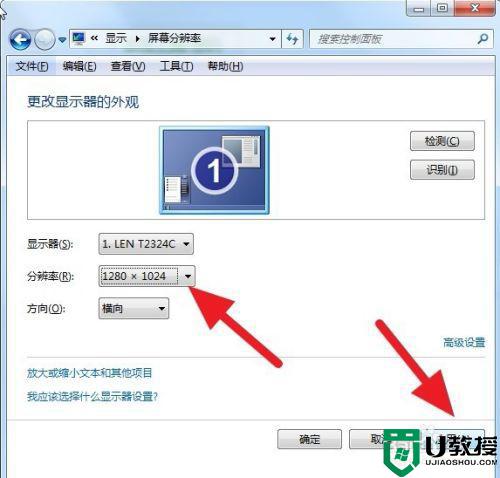
8、提示保留更改,稍等片刻。
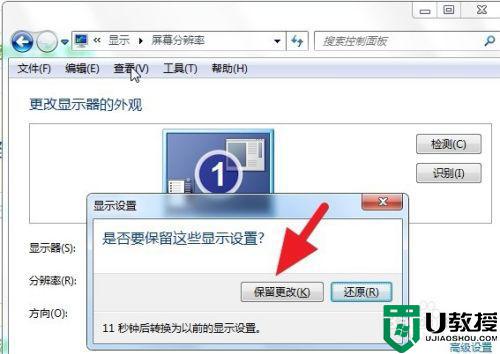
9、屏幕尺寸已经变小,从下图可以看到,屏幕图像和物理屏幕的黑边有一定的距离。这是屏幕变小操作,如果变大,就调整大尺寸即可。
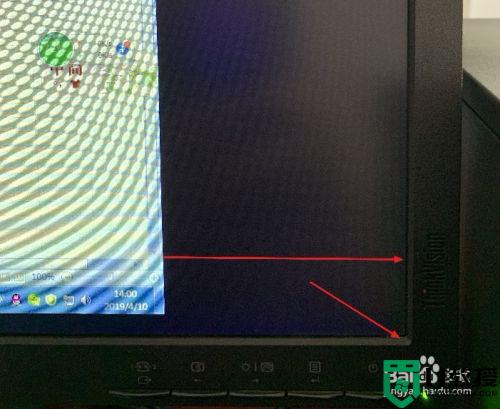
以上就是win7调整电脑屏幕比例的方法,有要调整屏幕比例大小的,可以按上面的方法来进行调整。