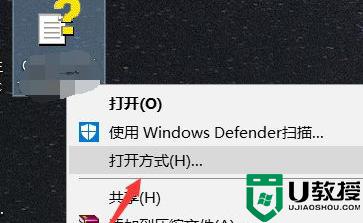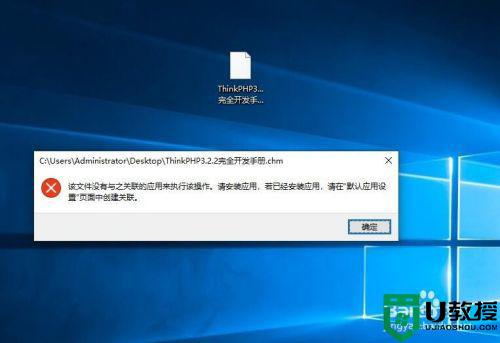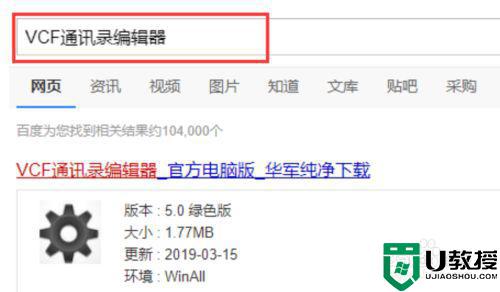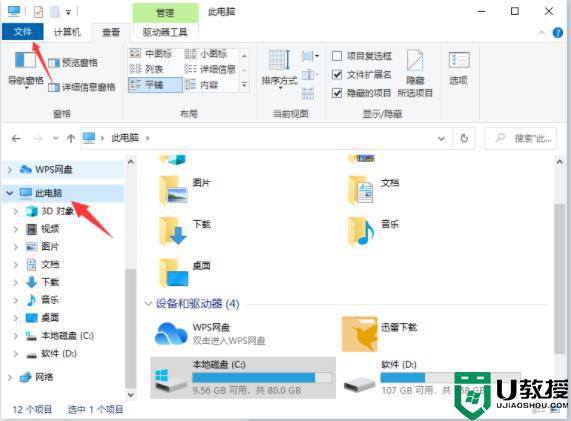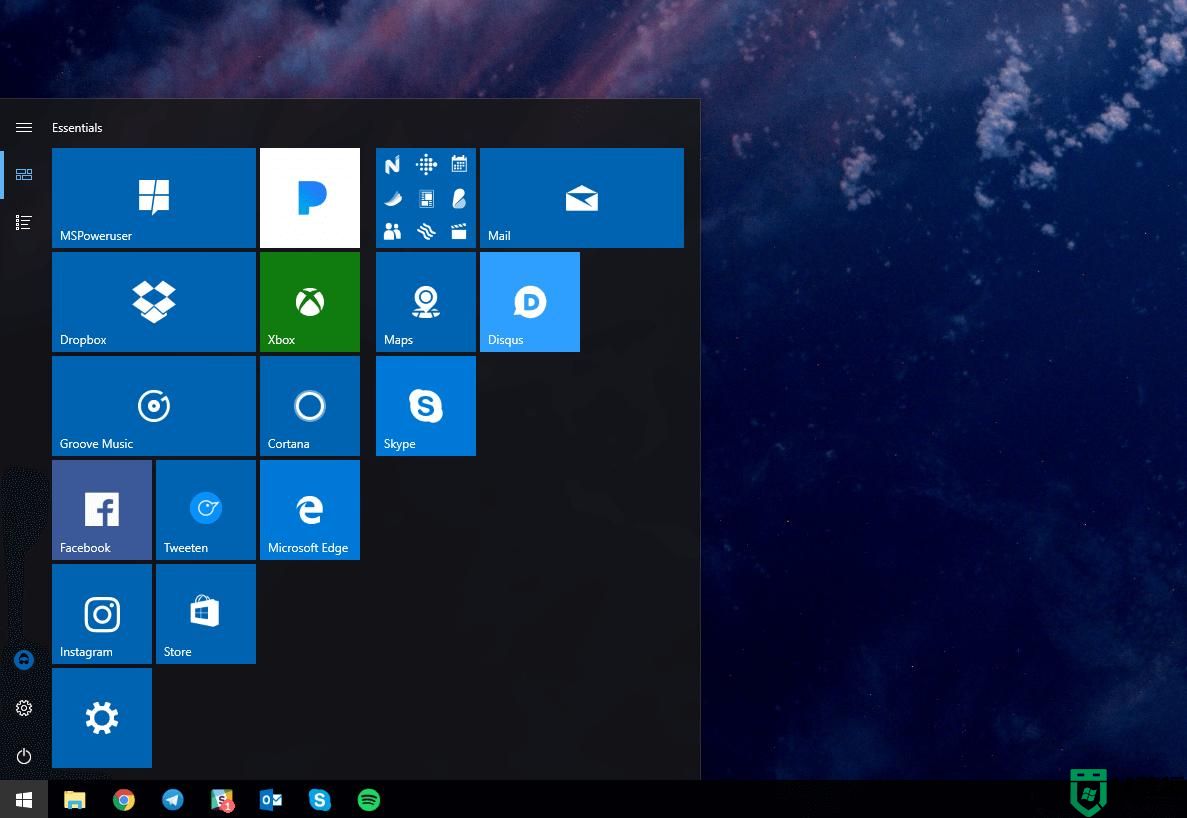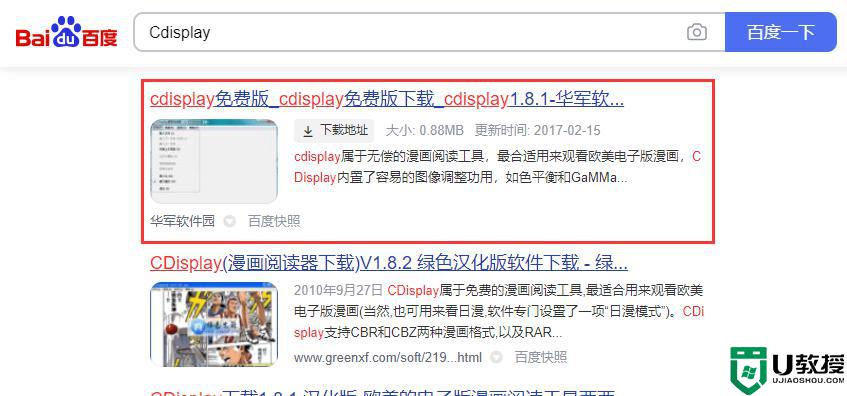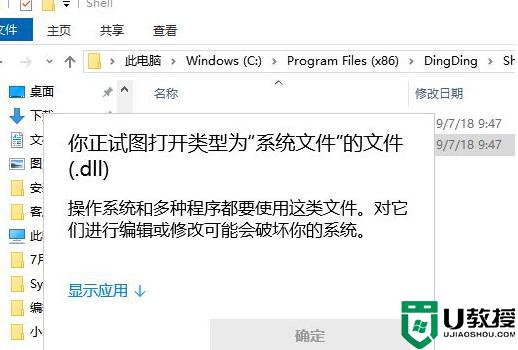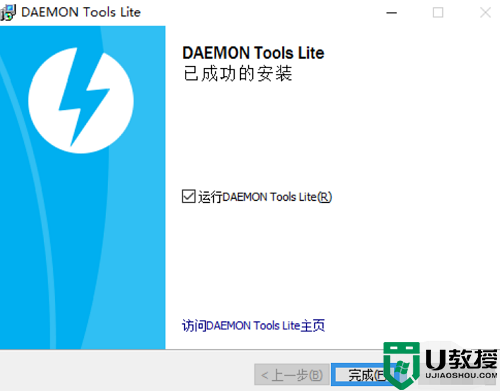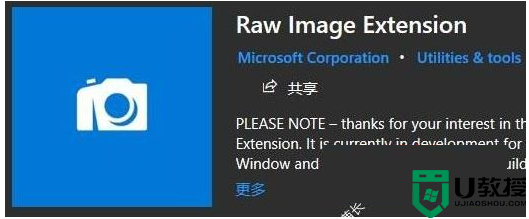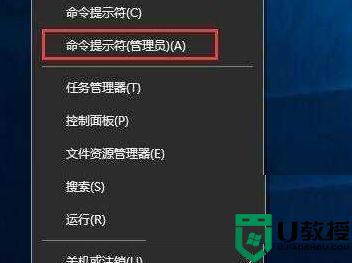chm文件win10电脑怎样打开 win10电脑如何打开chm文件
时间:2022-06-16作者:xinxin
在微软win10系统中,chm格式是一种强大的电子书文件格式,它拥有很多强大的功能,明显比其他的电子书格式优异的性能让它受到很多人的青睐,然而很多用户对于win10电脑中的chm文件却不知道如何打开,对此chm文件win10电脑怎样打开呢?这里小编就来教大家win10电脑打开chm文件操作方法。
推荐下载:win10纯净版镜像
具体方法:
1、首先找到下载的以.CHM为后缀的文件文件。
2、找到文件后,右键点击→选择打开方式,点击。
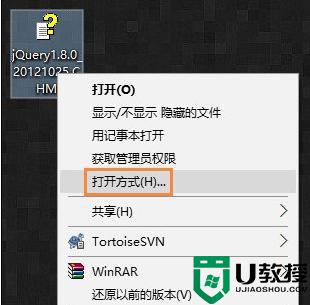
3、点击之后会弹出一个窗口,让你选择一个打开文件的程序,来打开程序,对于次文件我们点击浏览。
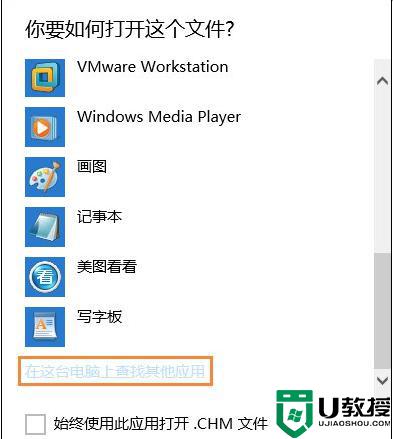
4、点完浏览后,我们在系统中选择打开文件的程序,首先打开C盘,在C盘目录下有个Windows文件夹。
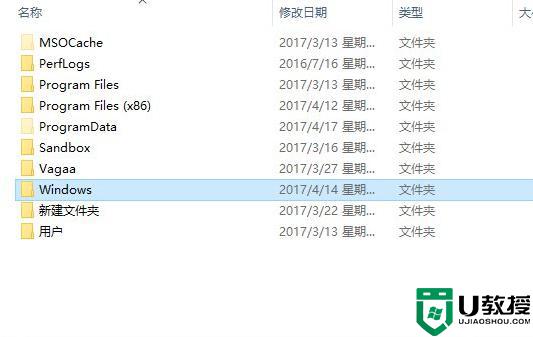
5、双击Windows,在Windows下找到hh.exe文件。
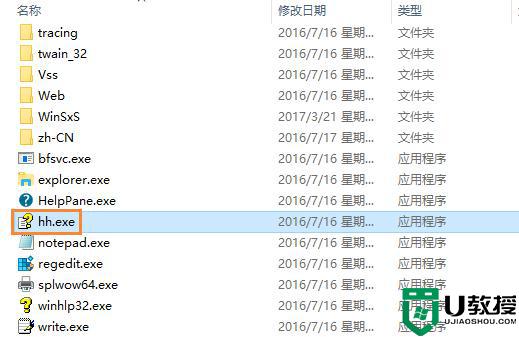
6、双击之后,会弹出一个窗口,我们将“始终使用选择的程序打开”勾选上。
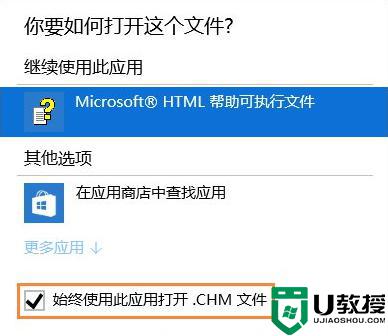
7、点击确定之后,程序就打开了。
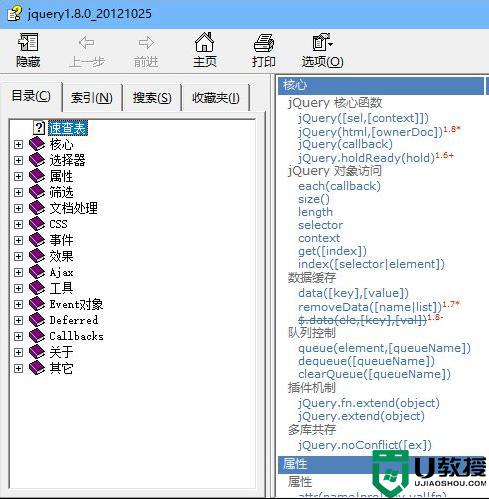
上述就是有关win10电脑打开chm文件操作方法了,如果你也有相同需要的话,可以按照上面的方法来操作就可以了,希望能够对大家有所帮助。