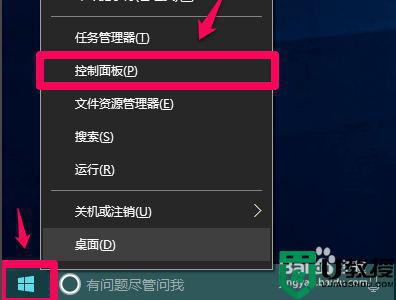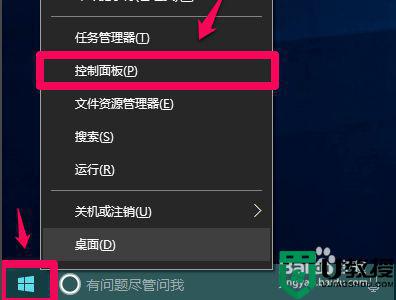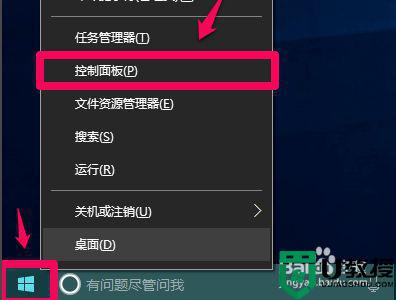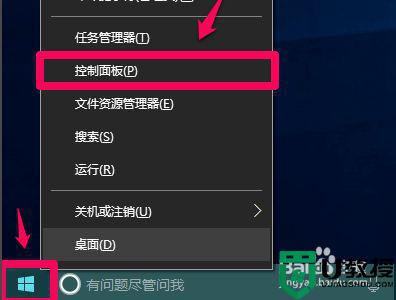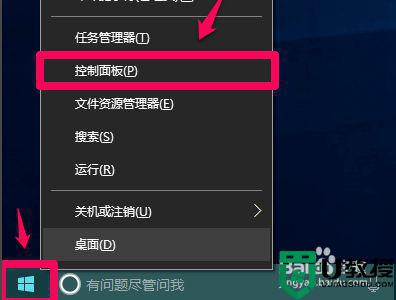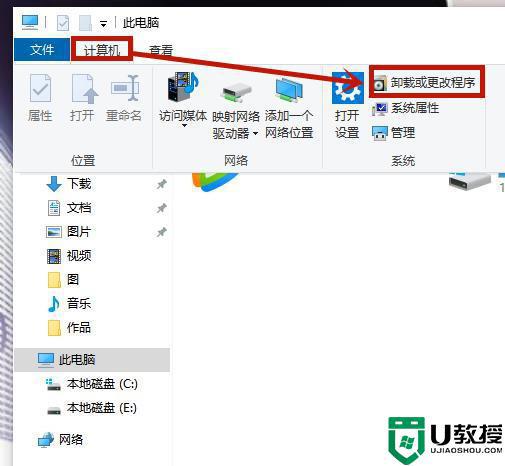win10笔记本电脑检测不到外接耳机怎么办 win10不识别耳机的解决教程
使用win10笔记本电脑看视频或听歌时,为了有更好的体验,也为了不打扰到别人,我们通常会选择连接耳机来使用。可是如果我们插入耳机后,遇到了win10笔记本电脑检测不到外接耳机的情况,该怎么办呢?有不少的网友都碰到过该问题,那么对此接下来本文就来为大家分享关于win10不识别耳机的解决教程。
推荐下载:win10安装版
解决教程如下:
1、右键点击系统桌面左下角的【开始】,在开始菜单中点击【控制面板】;
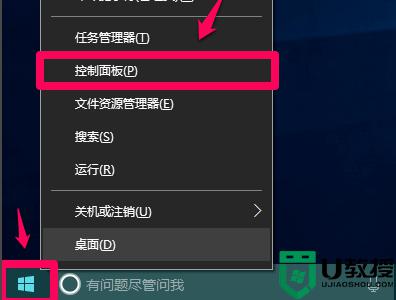
2、在控制面板中左键双击【Realtek高清晰音频管理器】,打开Realtek高清晰音频管理器;
注意:Windows10系统安装后,控制面板中没有Realtek高清晰音频管理器,我们可以下载、安装驱动精灵,启动驱动精灵,安装Realtek HD Audio音频驱动。
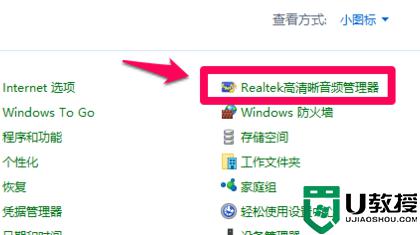
3、在打开的Realtek高清晰音频管理器窗口,我们点击右上角的【设备高级设置】;
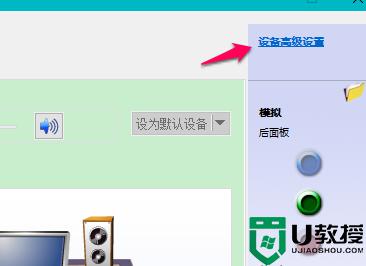
4、在设备高级设置窗口,我们可以看到播放设备的默认选项为:在插入前面耳机设备时,使后面输出设备静音;
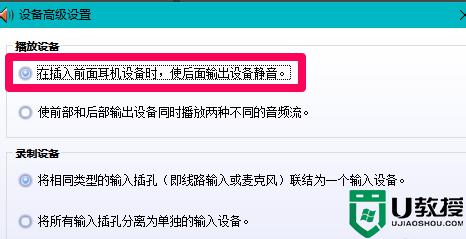
5、我们更改播放设备的选项为:使前部和后部输出设备同时播放两种不同的音频流,再点击:确定;
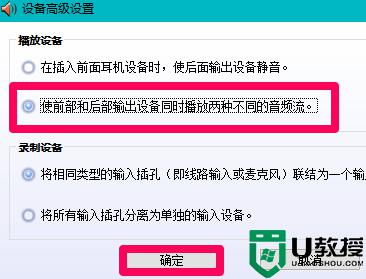
6、打开声音 - 播放窗口,可以看到,耳机已经显示在窗口中。
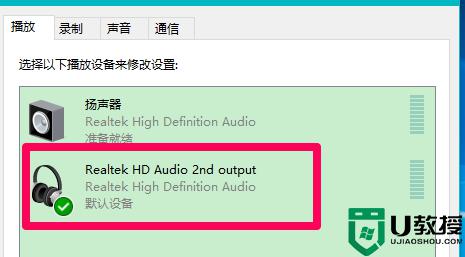
以上就是关于win10笔记本电脑检测不到外接耳机的解决教程啦,有出现相同情况的可以按照上面的方法来处理啦。