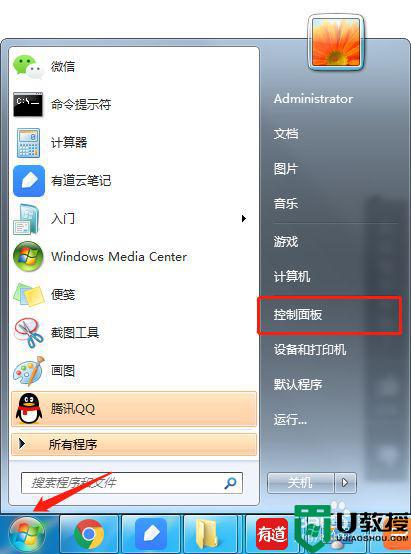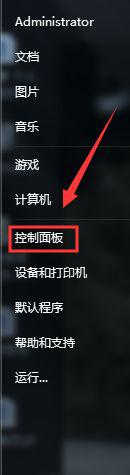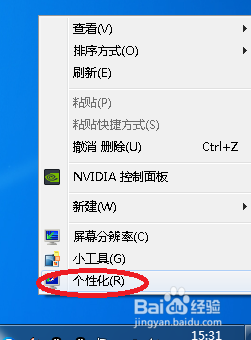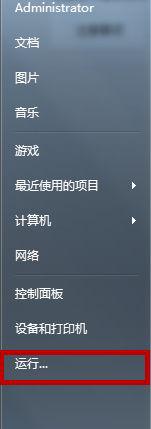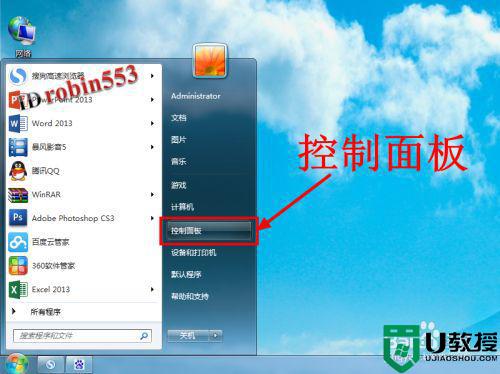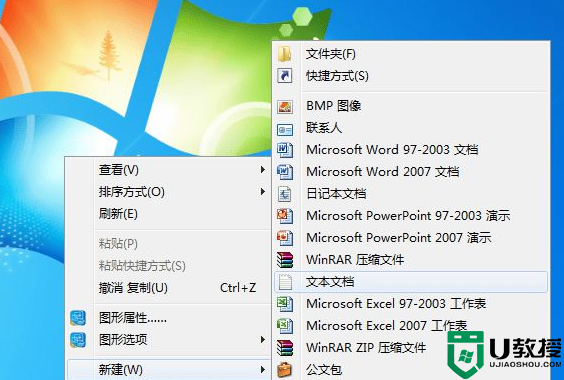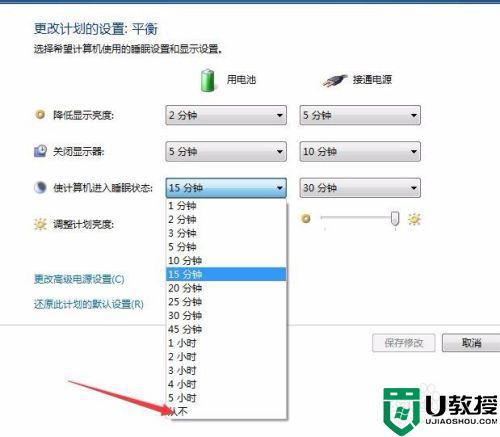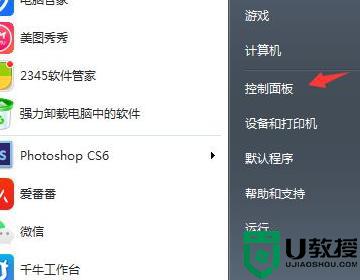win7自动休眠禁用怎么办 win7自动休眠禁用如何解除
时间:2021-03-30作者:xinxin
在使用win7电脑的时候,由于系统的默认设置,如果出现一会没有用户操作时,就会自动进入到休眠状态,不过最近有用户发现自己的win7电脑的自动休眠设置突然被禁用了,那么win7自动休眠禁用怎么办呢?下面小编就来告诉大家win7自动休眠禁用解除设置方法。
推荐下载:win7极度精简版
具体方法:
1、进行点击电脑菜单中左下角中菜单中,弹出了进行选中控制面板。
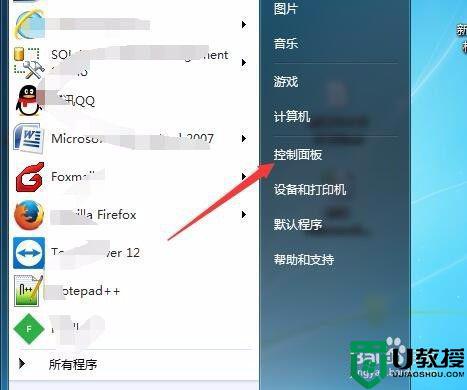
2、进入到了控制面板中,进行选中系统和安全的选项。
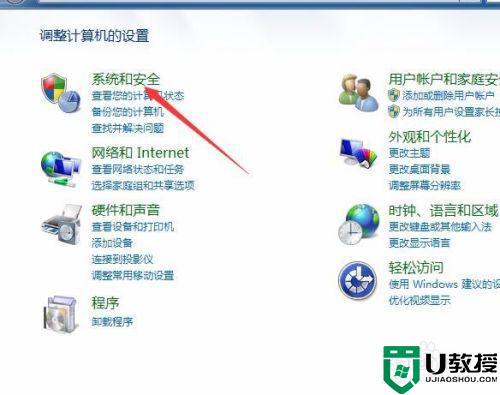
3、进入到了系统和安全的选项界面中,进行选中电源选项的点击进入。
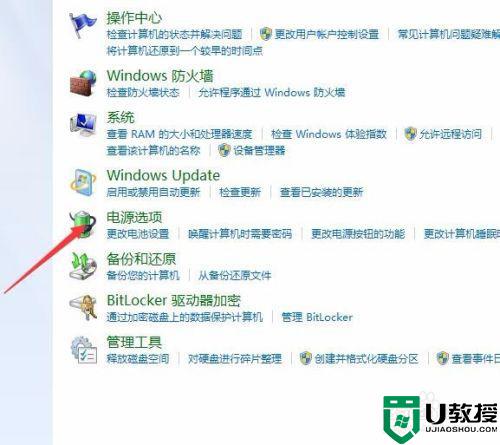
4、进入到了电源选项的界面中,然后进行点击更改计划设置的选项。
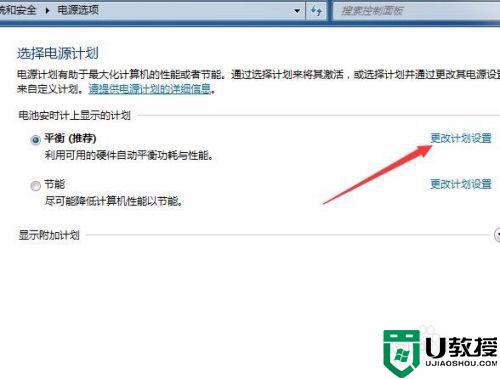
5、进入到了更改计划设置的选项,在使计算机进入睡眠状态的选项。对电池设置时间设置。
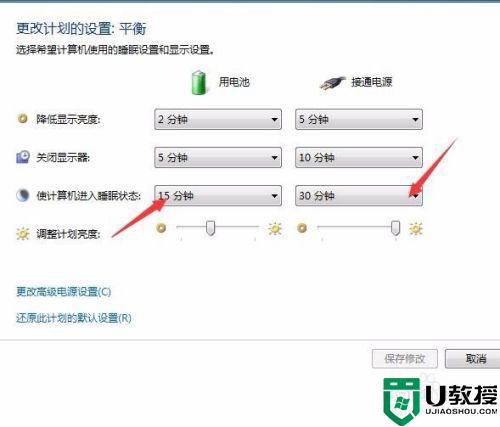
6、进行选择需要的关闭的时间的选项。
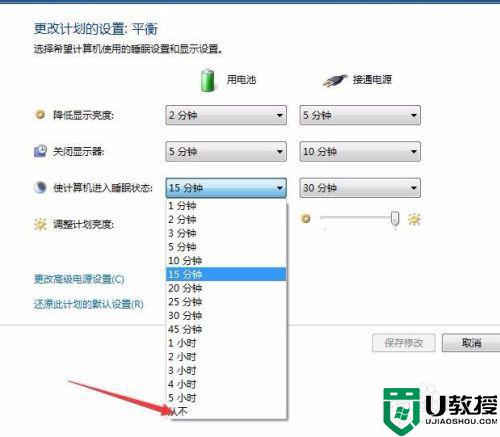
上述就是关于win7自动休眠禁用解除设置方法了,有需要的用户就可以根据小编的步骤进行操作了,希望能够对大家有所帮助。