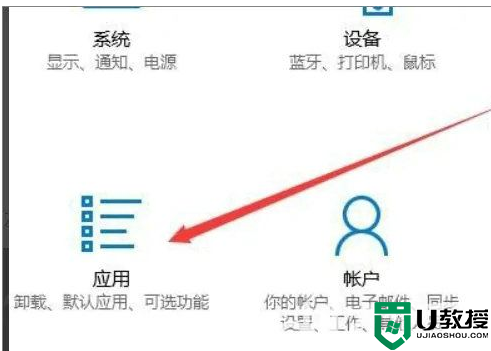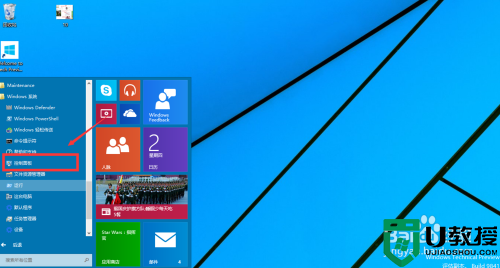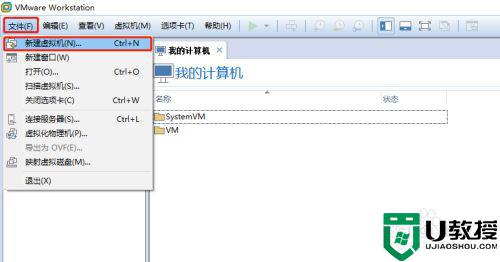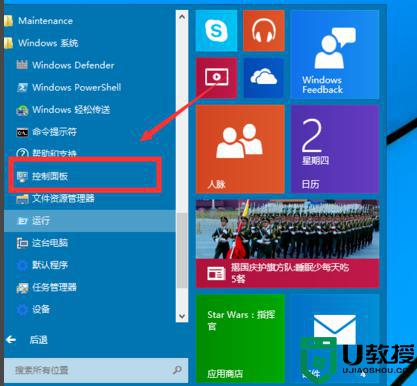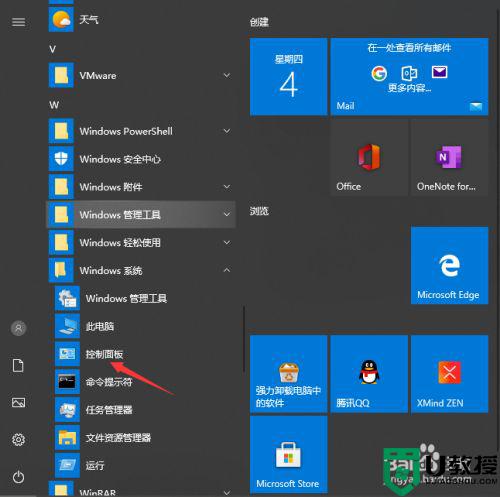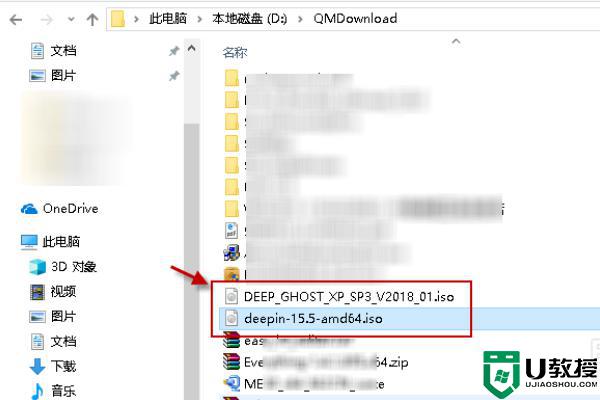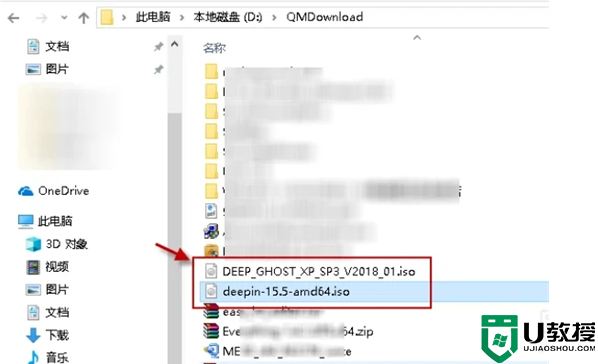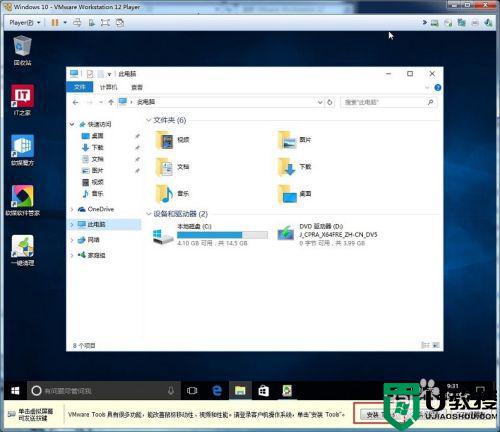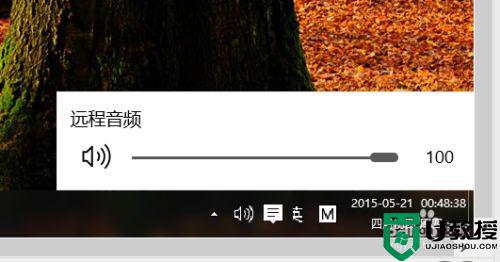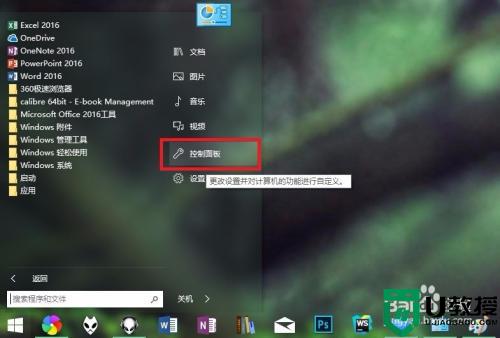win1020h2自带虚拟机怎么用 win1020h2自带虚拟机使用教程
一般win10系统中是自带有虚拟机的,可以用来测试多个系统或者软件等,不过很多小伙伴在升级到win1020h2系统之后,因为不熟悉,不知道自带虚拟机要怎么用,其实方法不难,为了帮助到大家,本教程就给大家讲述一下win1020h2自带虚拟机使用教程吧。
具体步骤如下:
1、用鼠标右键点击菜单,然后点击应用和功能。
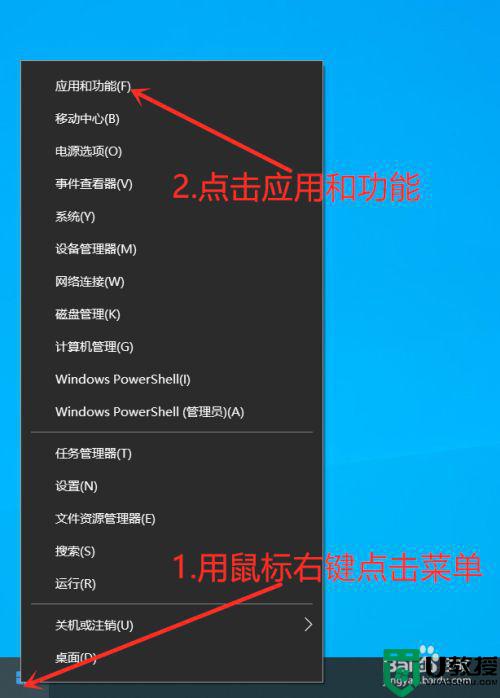
2、点击程序和功能。
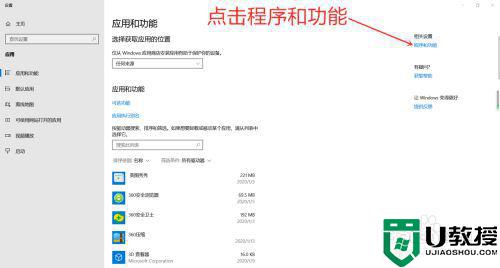
3、点击启用或关闭 Windows 功能。
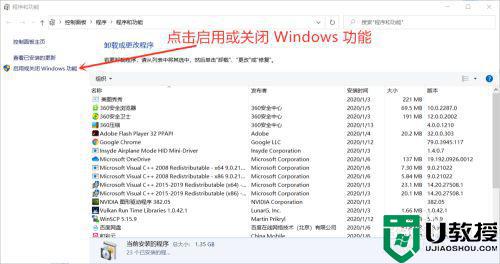
4、勾选Hyper-V。
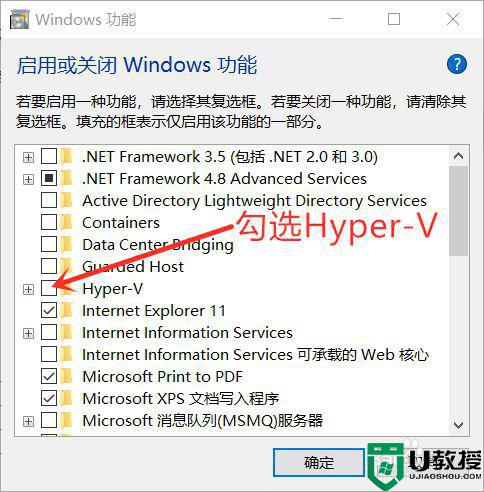
5、点击确定。
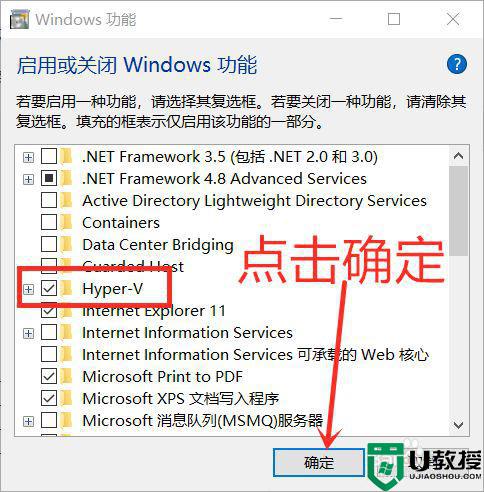
6、安装中。
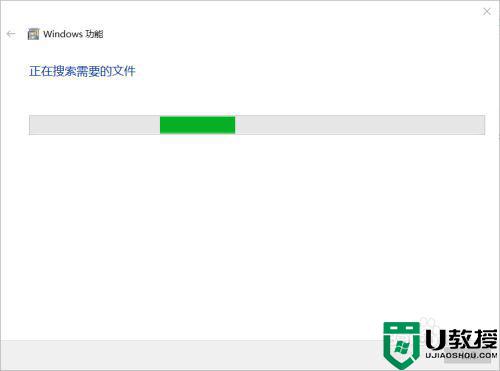
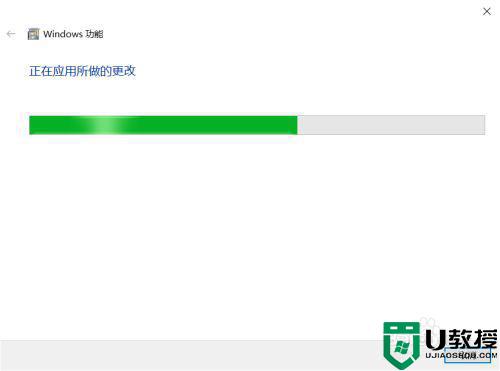
7、点击立即重新启动(注意:电脑会立即重新启动)。
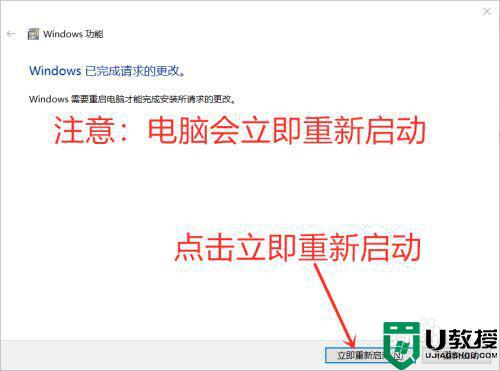
8、重新启动后,点击开始菜单,然后点击Windows 管理工具。

9、点击Hyper-V管理器。
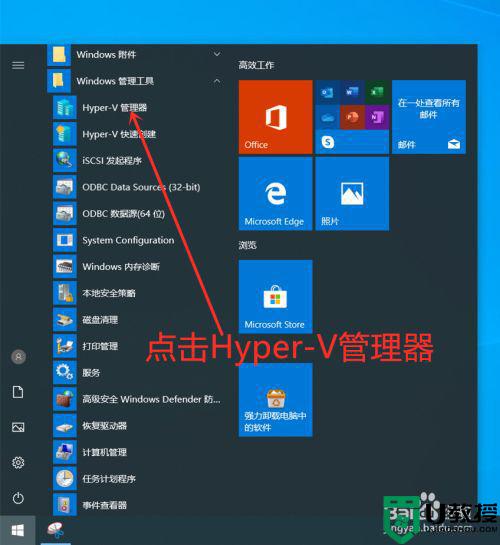
10、点击新建。
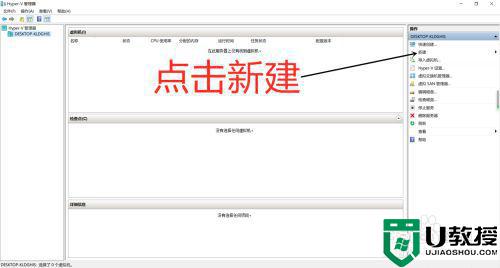
11、点击虚拟机。
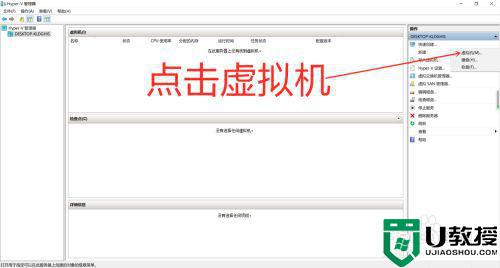
12、点击下一步。
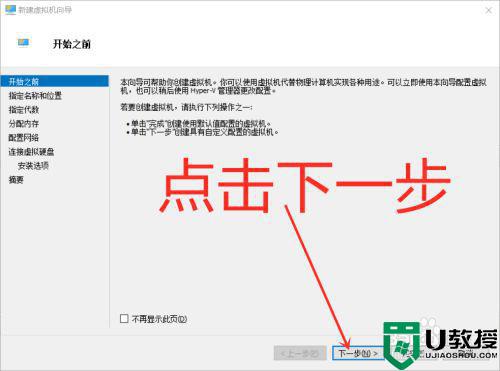
13、点击下一步。
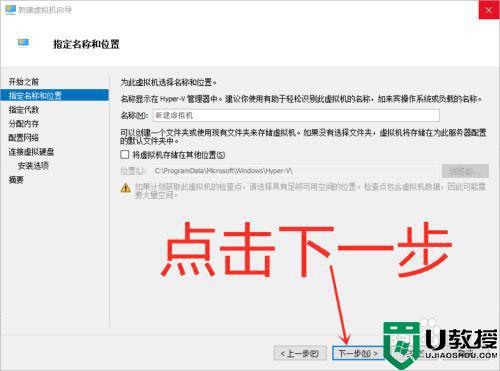
14、点击下一步。
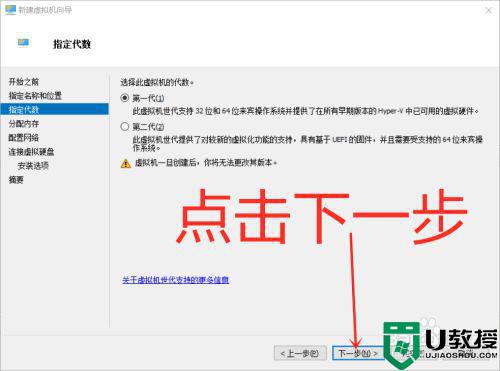
15、点击下一步。
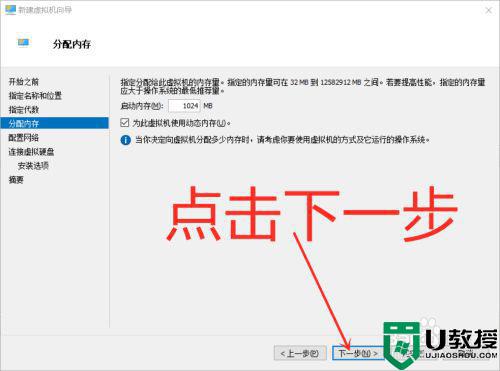
16、连接:选择Default Switch,然后点击下一步。
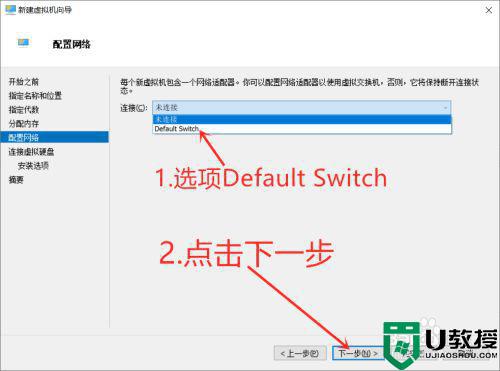
17、输入虚拟机名称,选择虚拟机存储位置,最后点击下一步。
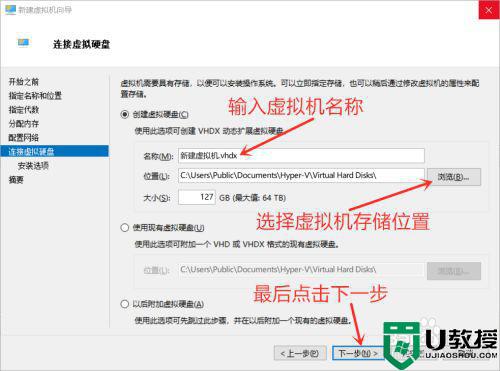
18、点击从可启动的 CD/DVD-ROM 安装操作系统,然后点击映像文件,点击浏览选择文件,最后点击下一步。
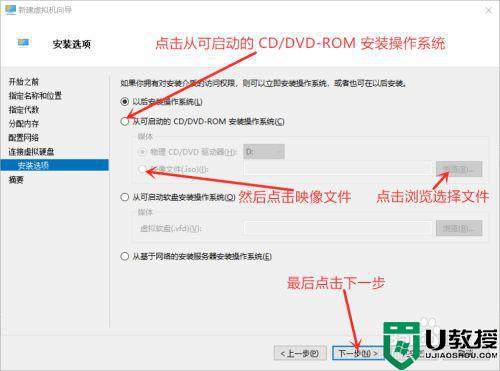
19、点击完成。
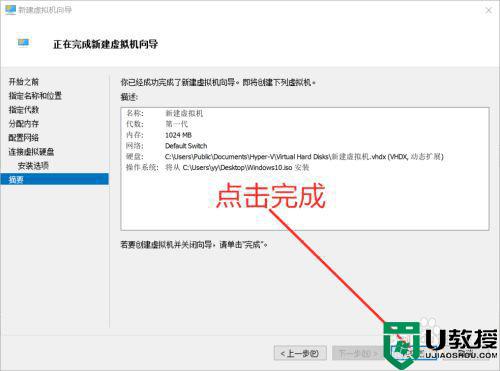
20、双击新建虚拟机。
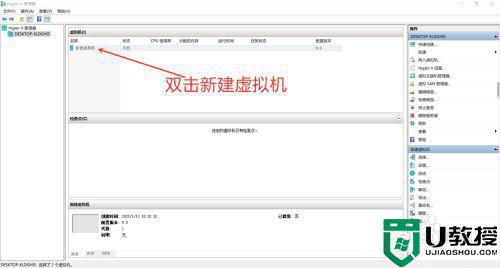
21、点击启动。
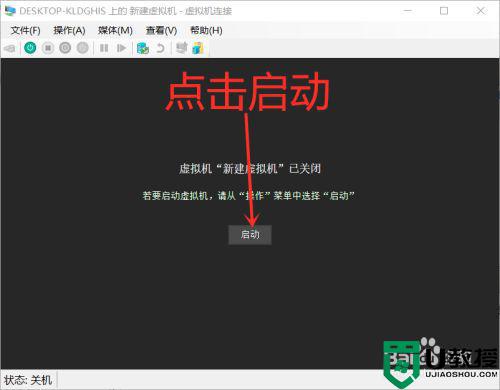
关于win1020h2自带虚拟机使用教程就给大家介绍到这边了,有需要的小伙伴们可以尝试上面的方法步骤来使用吧,希望帮助到大家。