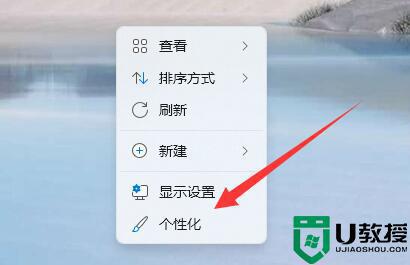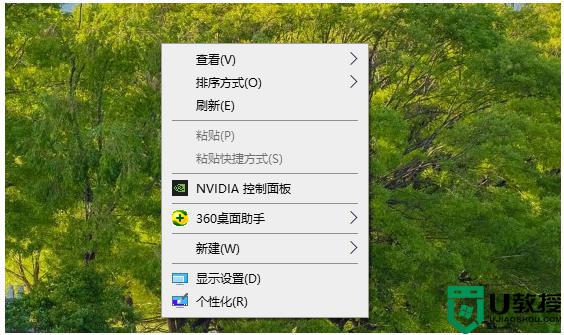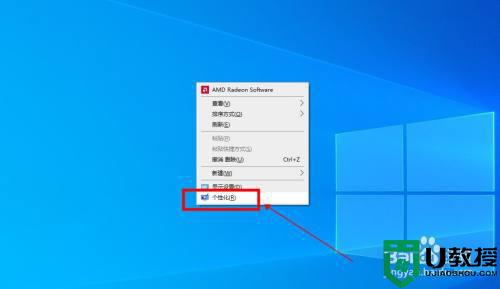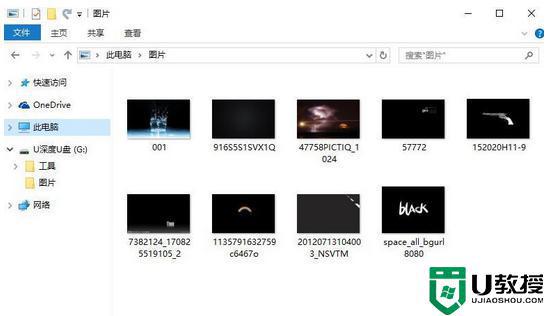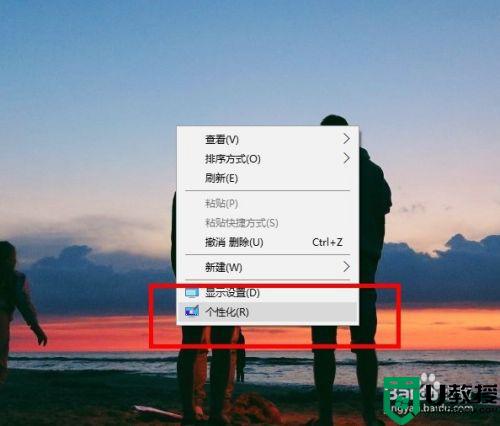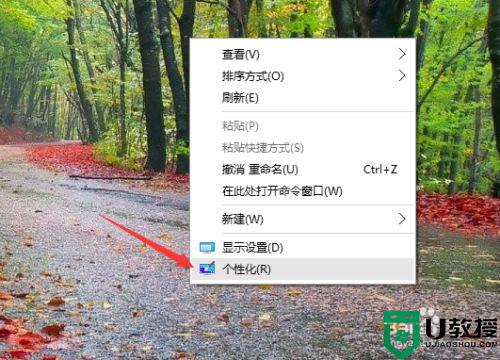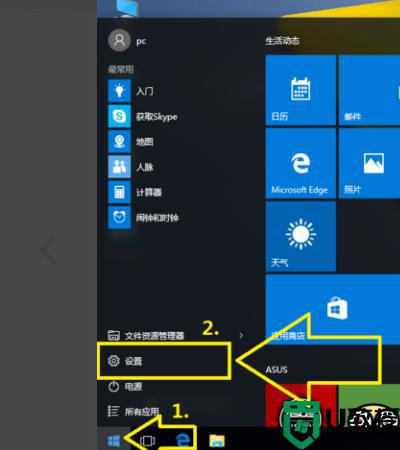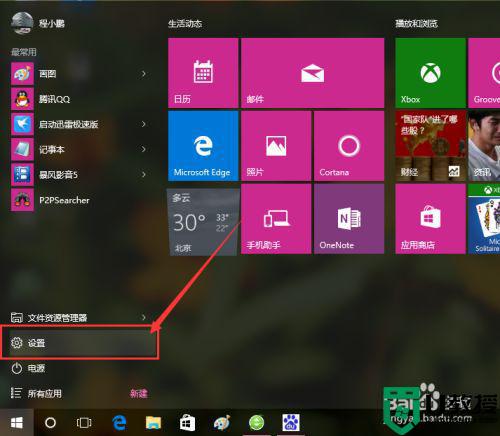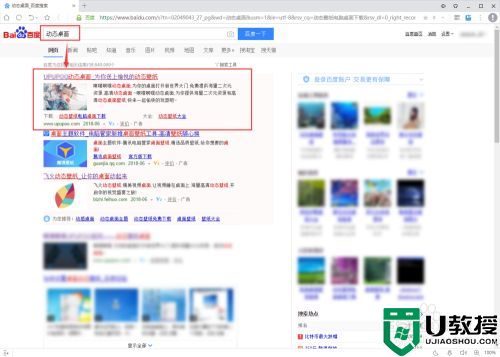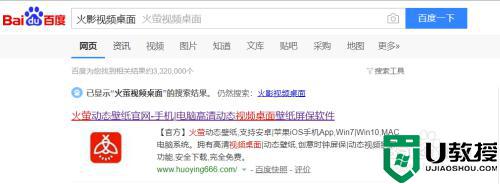win10怎么设置当前桌面壁纸 win10电脑如何更换桌面壁纸
在使用win10系统的时候,许多用户都不喜欢桌面显示的微软系统默认壁纸,看起来一点新鲜感都没有,因此在入手win10电脑之后首选就要对桌面壁纸进行更换,以此达到自己满意的效果,那么win10怎么设置当前桌面壁纸呢?接下来小编就来告诉大家win10电脑更换桌面壁纸设置方法。
推荐下载:纯净win10系统
具体方法:
1、在桌面空白处右键,选择“个性化”。
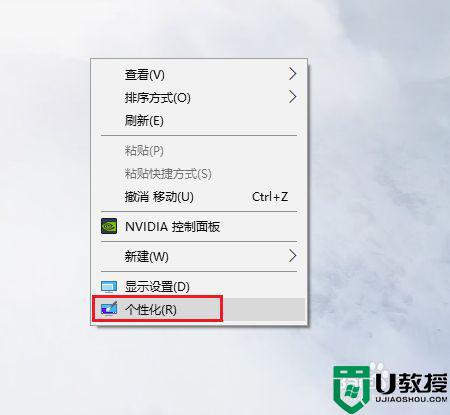
2、点击左侧的“背景”选项,如果要固定一张照片,就选择“图片”,然后在已有的图片中选一张作为壁纸,右上角会显示新壁纸桌面预览。
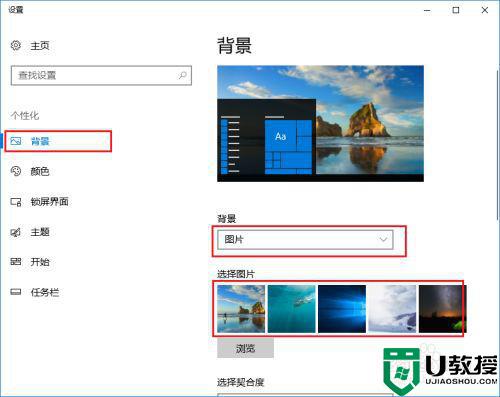
3、也可以点击“浏览”,选择一张自己的照片或图片。
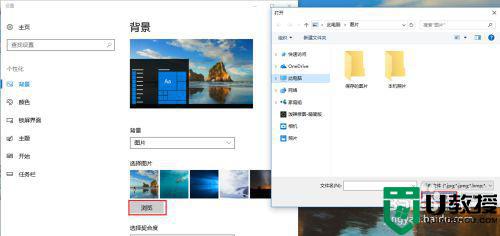
4、如果不想要某张图片,也可以切换成“纯色”。
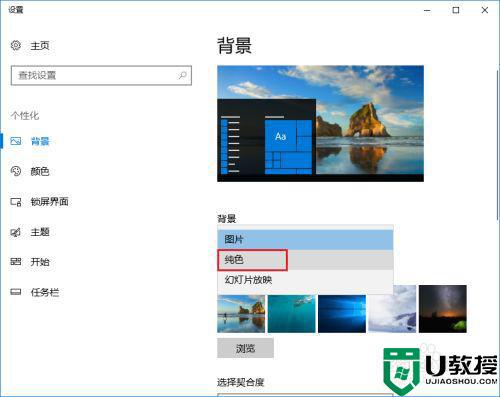
5、选择一个自己喜欢的颜色,或点击“自定义颜色”。
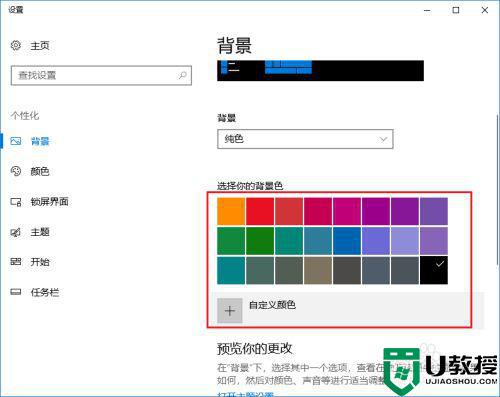
6、拖动滑块,选择合适的颜色,或点击“更多”输入3个基础颜色的值。
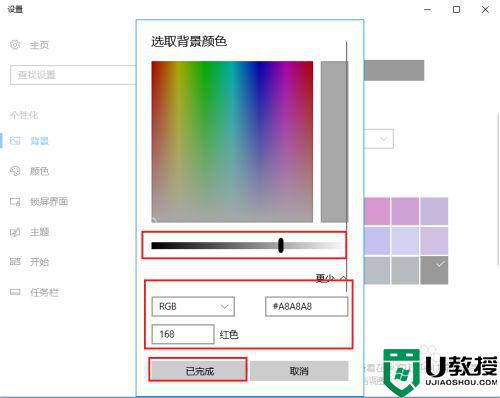
7、还可以设置成幻灯片,点击浏览,将电脑上的某个相册文件夹作为幻灯片相册,这样,win10电脑桌面上的壁纸就会随时间自动切换啦。
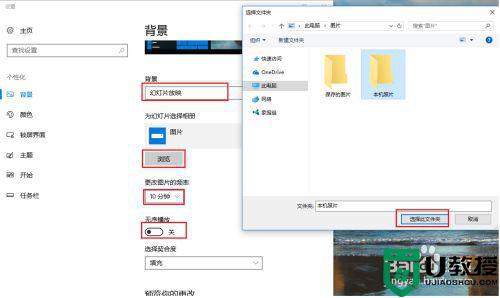
8、最后,提醒一句,“契合度”建议选择“填充”,选择其他的值,有可能出现一些意想不到的效果。例如下图,选择“适应”,但是壁纸图片太小了,就会看到桌面左侧显示一列黑色背景,而选择“填充”则没有这样的问题。
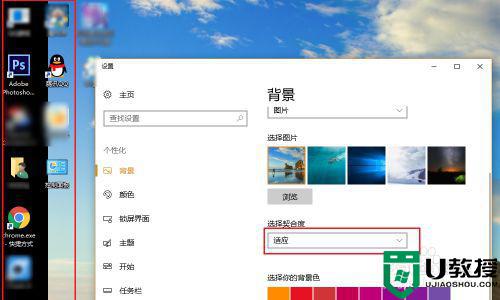
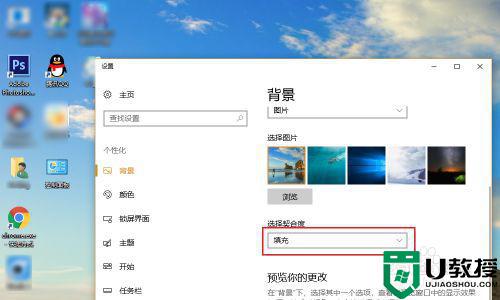
上述就是关于win10电脑更换桌面壁纸设置方法了,还有不清楚的用户就可以参考一下小编的步骤进行操作,希望能够对大家有所帮助。