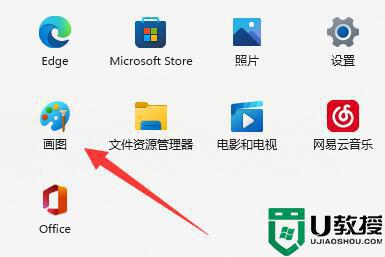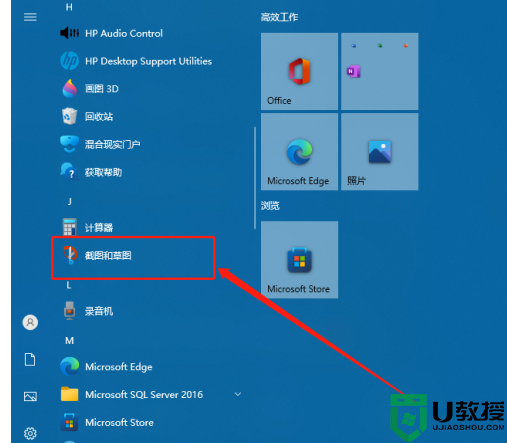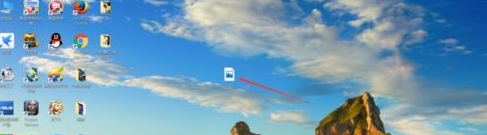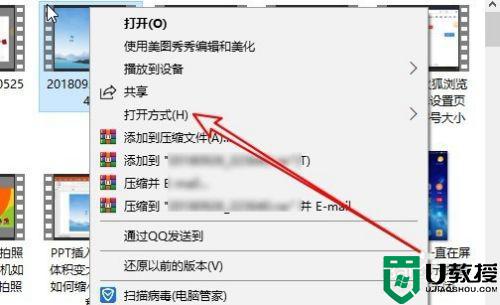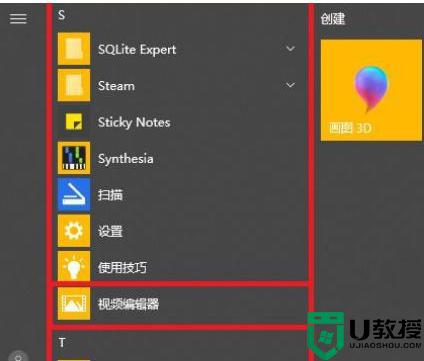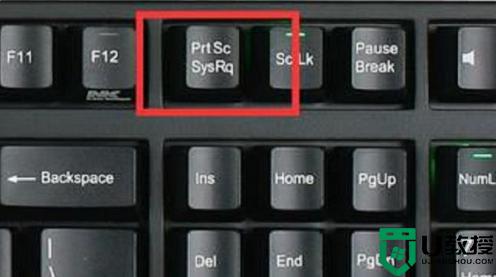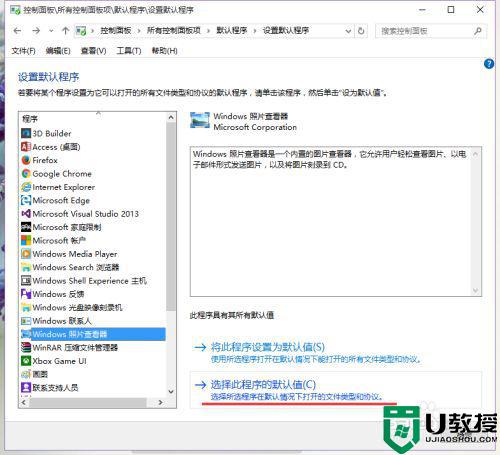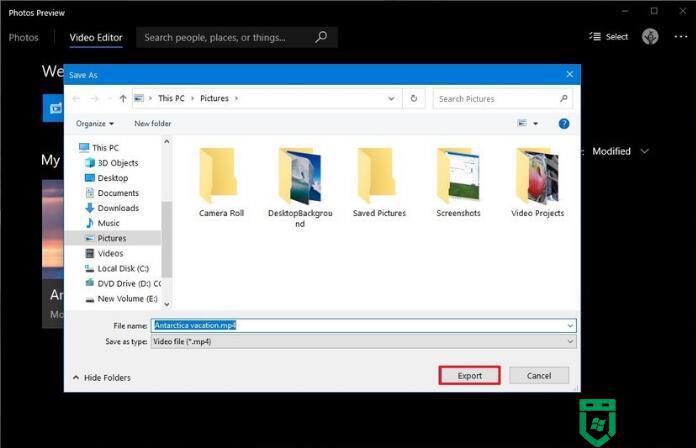Win10系统如何使用自带截图软件编辑图片
时间:2022-01-15作者:mei
win10系统新添加截图软件功能,日常办公中,大家不仅可以截取图片还能编辑图片,简直好用无比。但有用户不知道win10自带截图软件怎么使用,为此,本文和大家详解一下操作步骤。
1、在Win10操作系统中,鼠标左键单击【开始】菜单,打开【截图软件】后,鼠标选择画笔工具,可以在截取的图片上绘制图形,如下图所示。
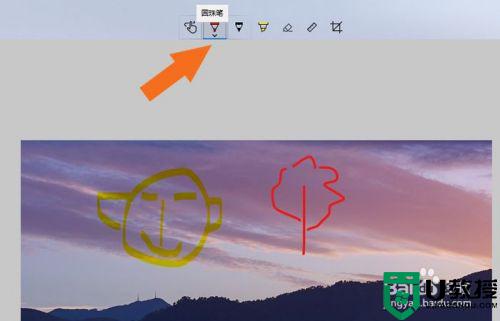
2 、然后,在画笔的颜色窗口上,可以选择颜色,如下图所示。
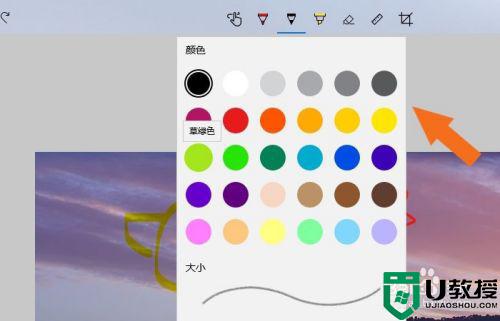
3 、接着,在程序界面上,可以选择其他样式的画笔绘制图形,如下图所示。
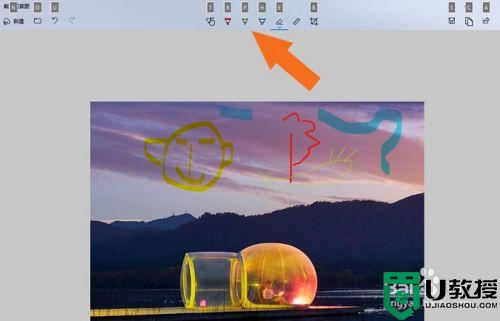
4、 然后,鼠标左键选择标尺工具,可以测量图片,如下图所示。
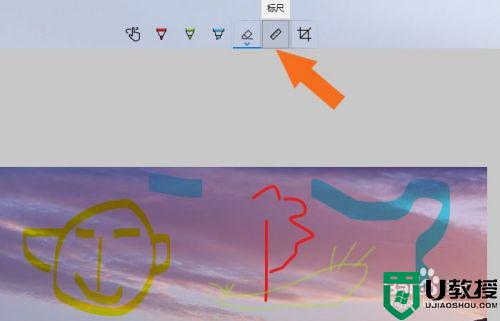
5 、接着,可以通过鼠标左键把标尺摆放在图片上,并使用裁剪工具,如下图所示。
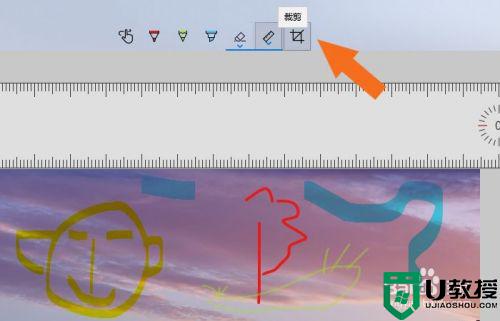
6、最后,在裁剪的屏幕上,任意控制图片四周的节点,如下图所示。
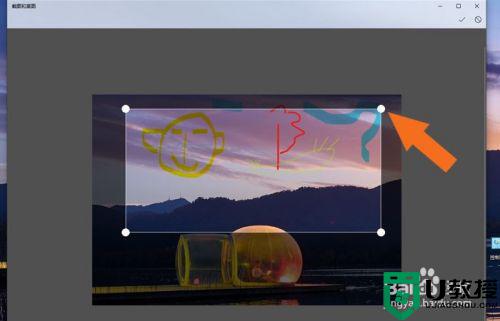
7、最后,把图片截取出来,鼠标左键单击【另存为】按钮,保存编辑好的图片,如下图所示。通过这样的操作,Win10系统中就学会使用截图软件编辑图片了,大家也来做做吧。
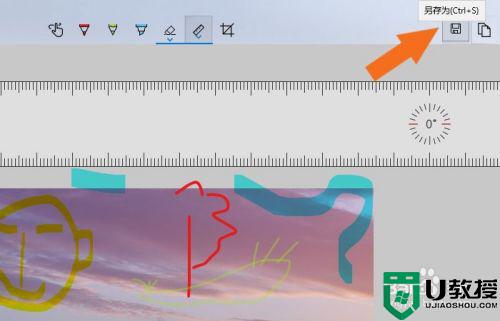
阅读教程内容之后,我们就可以直接使用win10使用自带截图软件编辑图片,有相同需求的小伙伴一起来试试吧。