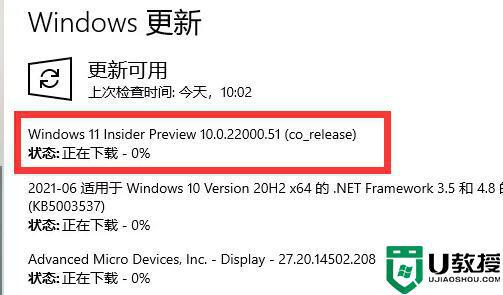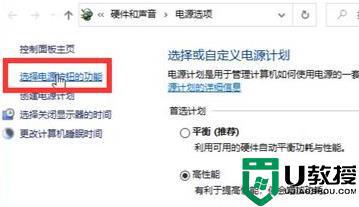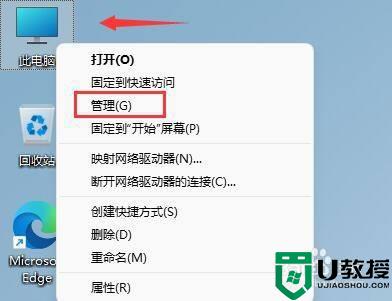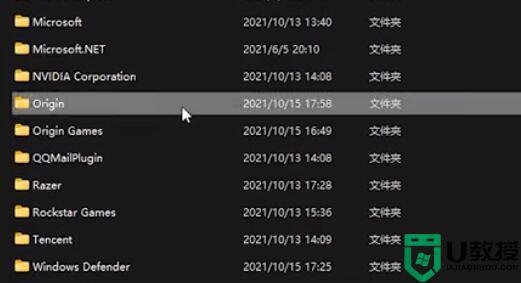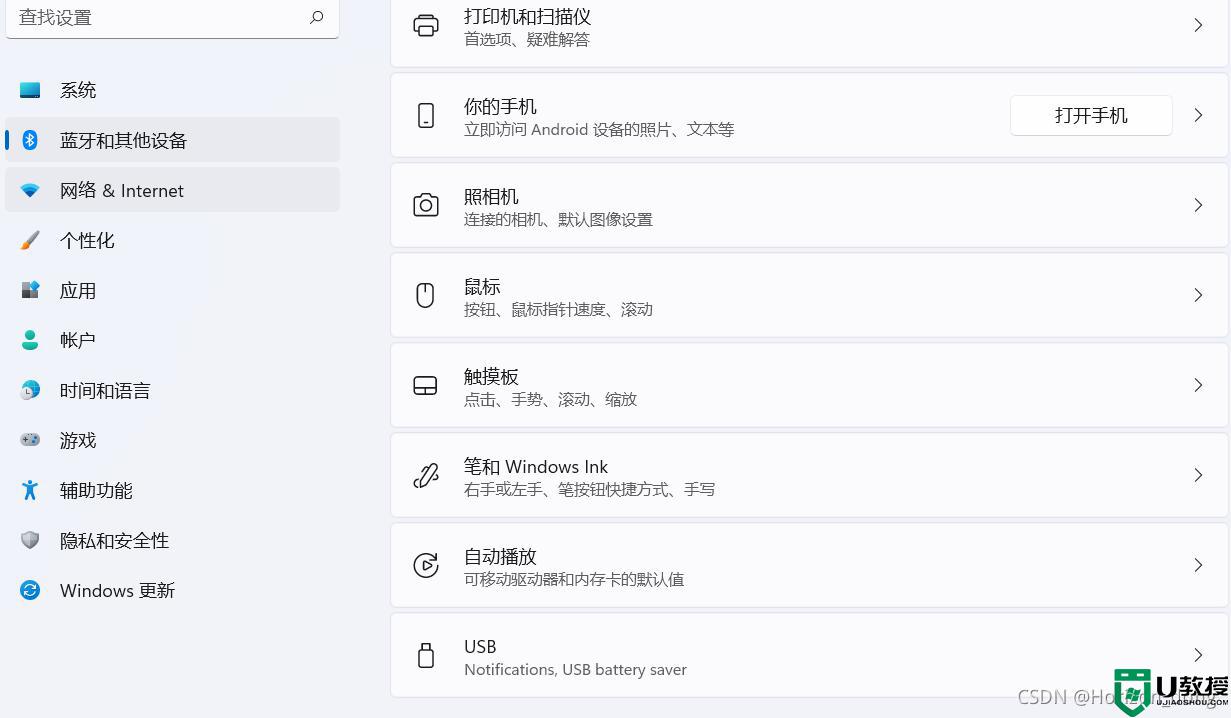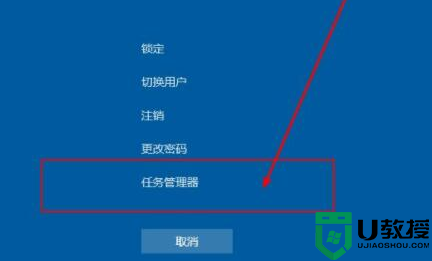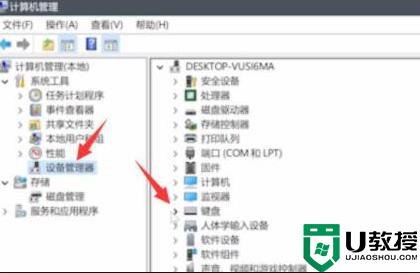win11打游戏键盘失灵怎么回事 更新win11后游戏键盘失灵如何处理
许多人在休闲时都喜欢在电脑中玩游戏,但是因为win11系统是新系统,各方面不是很稳定,所以可能在玩游戏的时候会遇到一些问题,比如有用户更新win11系统后打游戏键盘失灵了,导致无法正常游戏,针对此问题,本文这就为大家带来更新win11后游戏键盘失灵的处理方法。
方法一:
1、首先点击任务栏中的搜索按钮,如图所示。
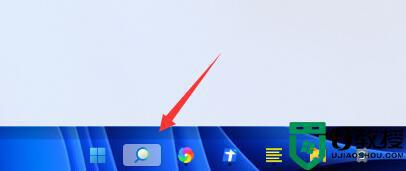
2、然后在其中输入“设备管理器”并打开。
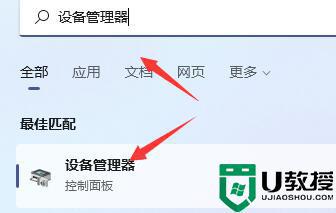
3、在其中找到我们的键盘设备,右键选中它,点击“更新驱动程序”
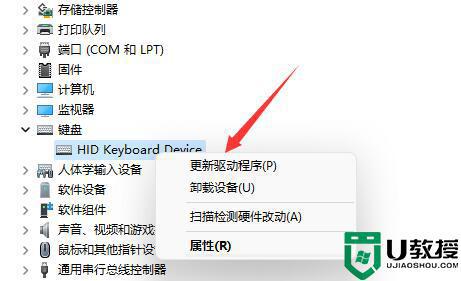
4、最后点击其中“自动搜索驱动程序”,然后安装最新的驱动就可以解决键盘失灵的问题了。
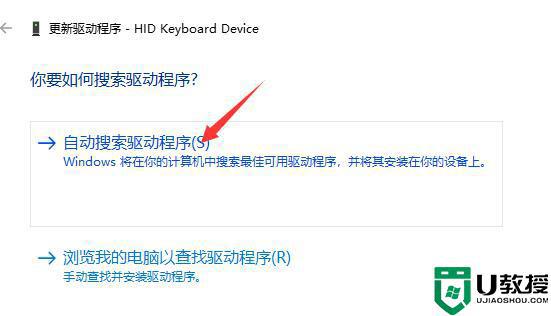
方法二:
1、如果更新驱动后无效,那么可能是卡输入法了,先进入“设置”。
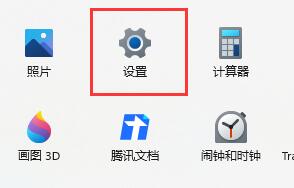
2、然后点击左侧“时间和语言”,再选择其中的“语言&区域”。
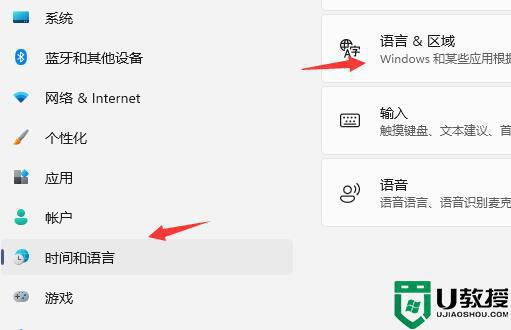
3、然后在首选语言中选择“添加语言”。
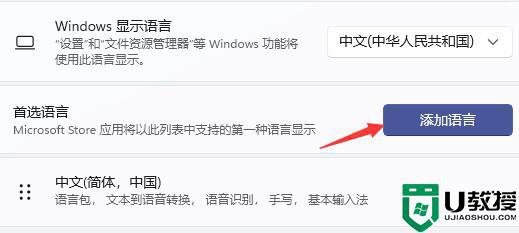
4、在语言列表中找到并安装“英语(美国)”。
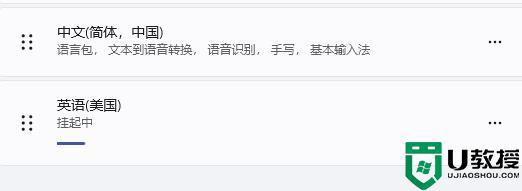
5、安装完成后,在进入游戏前将输入法更改为“英语(美国)”就可以在游戏里使用键盘了。
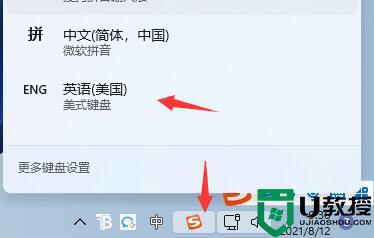
方法三:
1、另外,键盘无法在游戏中使用还有可能是这款游戏与win11不够兼容。
2、那就只能选择回退win10或是直接下载安装win10了。
上述给大家分享的就是win11打游戏键盘失灵的详细解决方法,遇到一样情况的话,不妨学习上述方法来进行解决。