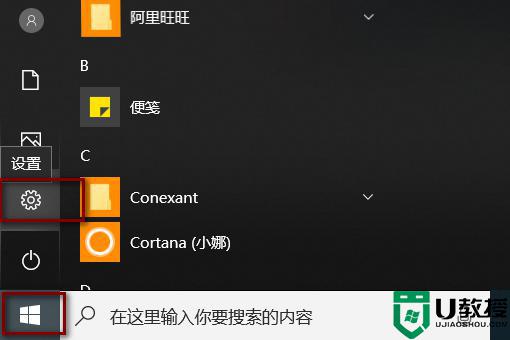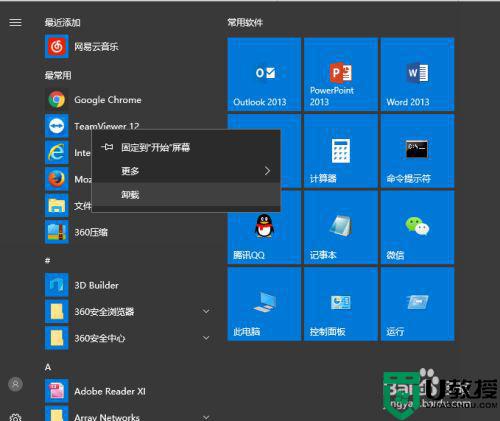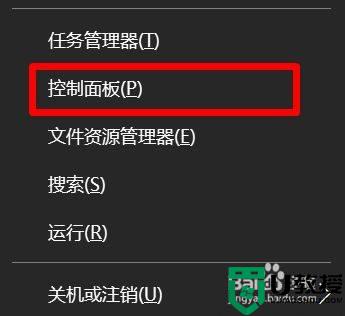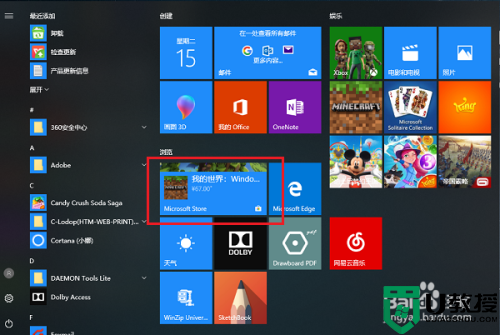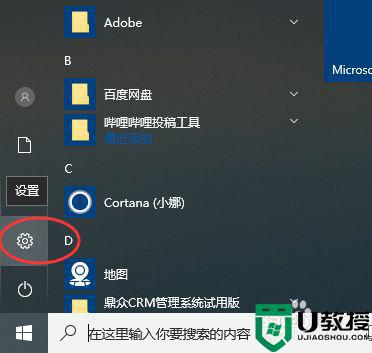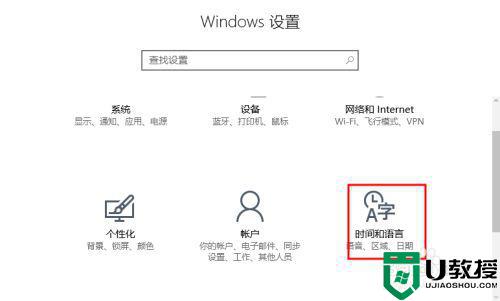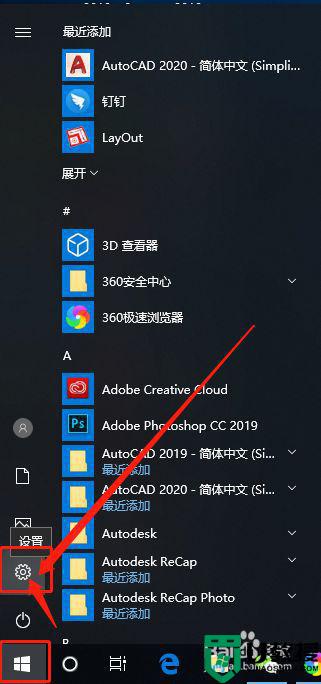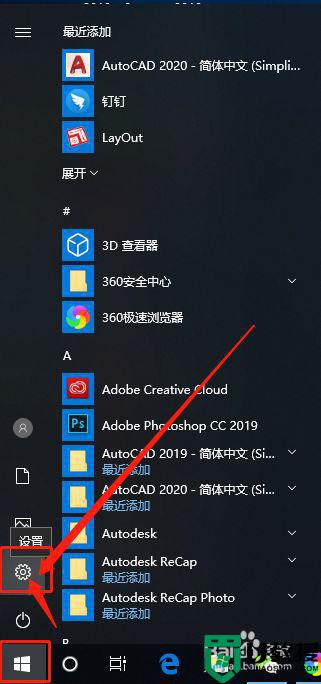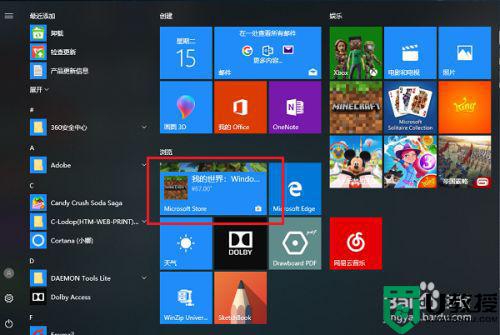win10怎么卸载内置应用 w10自带软件卸载方法
win10系统中是自带有一些软件程序的,可是有些自带的软件根本就使用不到,留着还好占用内存空间,那对此我们该怎么卸载win10内置应用呢?有不熟悉的小伙伴不是很了解,那么针对这一情况,今天本文为大家分享的就是关于w10自带软件卸载方法。
具体方法如下:
1、在搜索框中输入“PowerShell”,以管理员身份运行“Windows PowerShell”。
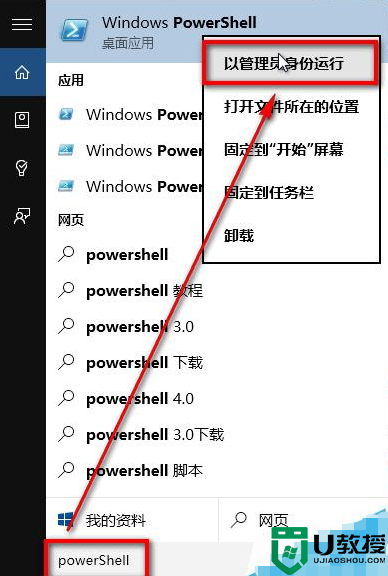
2、我们首先把所有应用显示出来,在控制台输入命令“Get-AppxPackage”回车键,所有应用信息就都显示出来了。
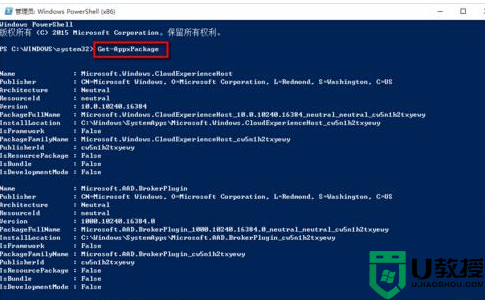
3、查找要卸载的应用,可以按“Ctrl+F”来查找,比如我要卸载系统自带的“照片”应用,可以通过“Ctrl+F”输入“photo”来查找,按“查找下一个”按钮就能找到了。
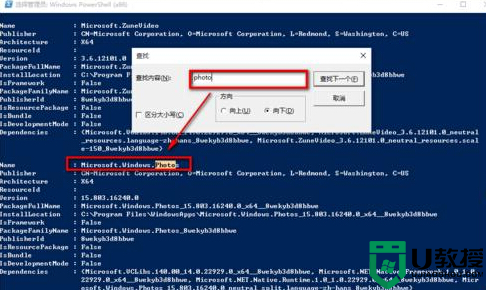
4、一个应用的信息有很多,我们需要的只有一个,就是“PackageFullName”,包的名称。把后面的名称“Microsoft.Windows.Photos_15.803.16240.0_x64__8wekyb3d8bbwe”复制下来。
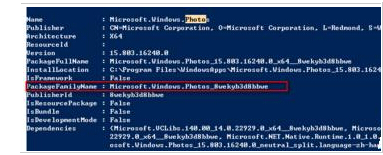
5、在控制台输入命令“Remove-AppxPackage Microsoft.Windows.Photos_15.803.16240.0_x64__8wekyb3d8bbwe”回车键,等待片刻就卸载完了。(前面的Remove-AppxPackage自己敲,后面的包名称可以直接复制,当然你可以直接在这里复制过去^^)
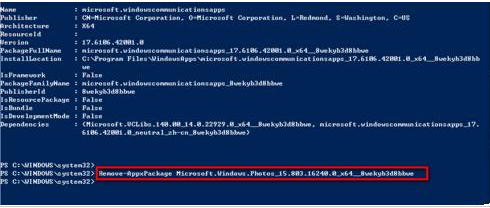
6、打开开始菜单,我们发现照片应用就被删除了,从此我们的开始菜单看的顺眼了。
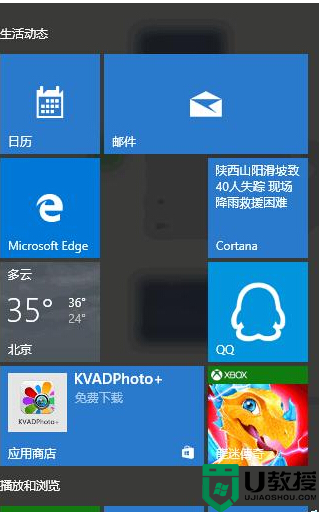
7、大家可以通过此方法继续卸载其他应用,比如视频,直接搜索“Video”,复制命令进行删除,自己敲的话一定要注意大小写,控制台是区分大小写的,写错了就无法删除哟。
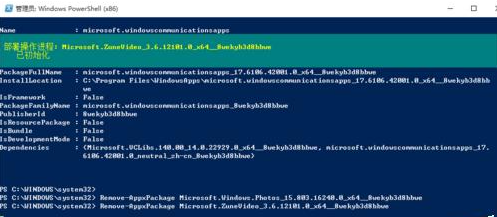
关于w10自带软件卸载方法就为大家分享到这里啦,有需要的用户可以按照上面的方法来操作哦。