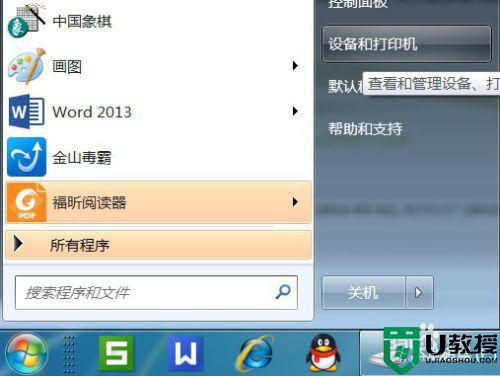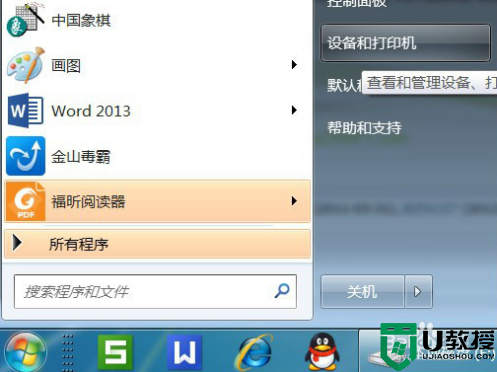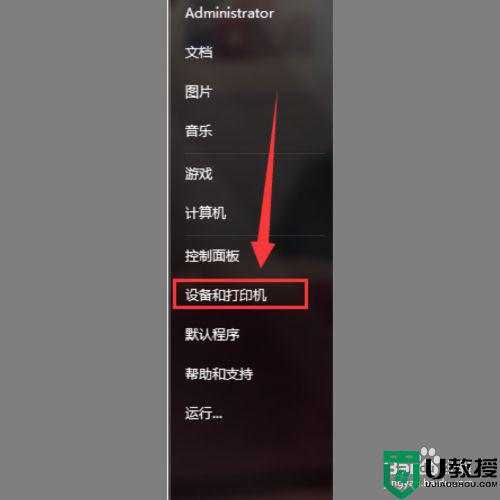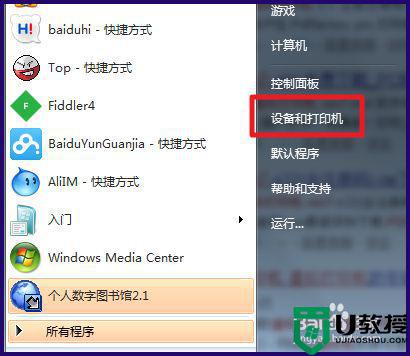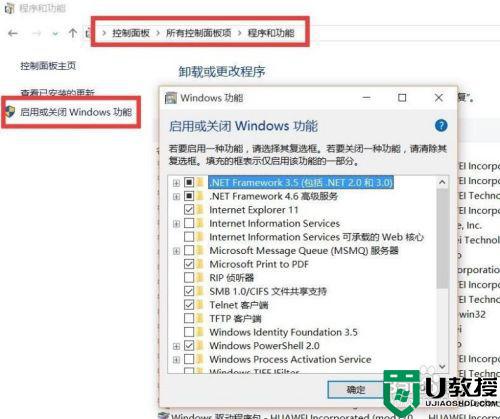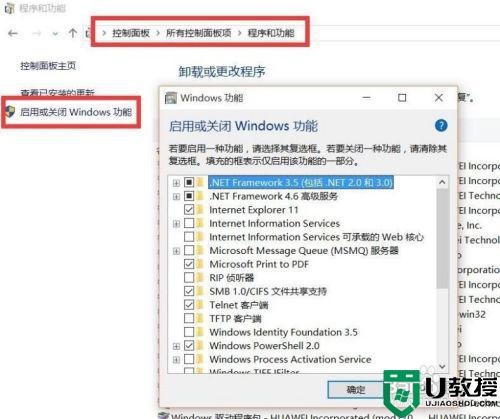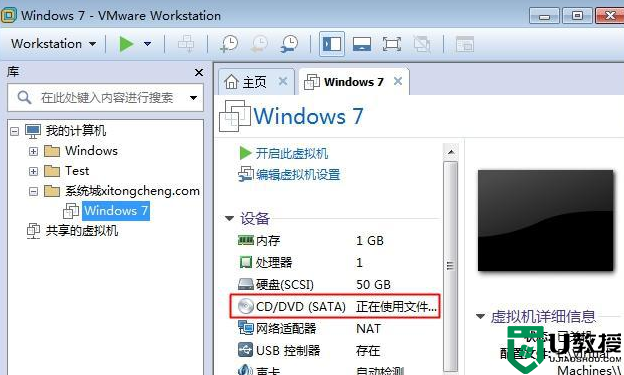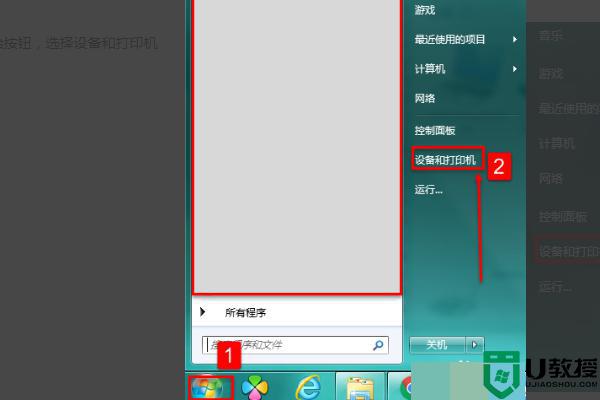win7如何添加pdf虚拟打印机 win7安装pdf虚拟打印机的图文教程
pdf虚拟打印机是一款专业的pdf打印机软件,主要是通过虚拟打印的方式生成PDF文件,有些使用win7旗舰版的小伙伴想要在电脑中安装,那win7如何添加pdf虚拟打印机呢?对于这一问题,下面本文就来为大家分享关于win7安装pdf虚拟打印机的图文教程。
图文教程如下:
1、点击“开始”,选择“设备和打印机”。
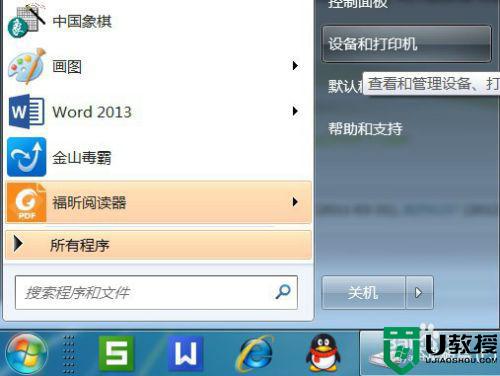
2、点击“添加打印机”。
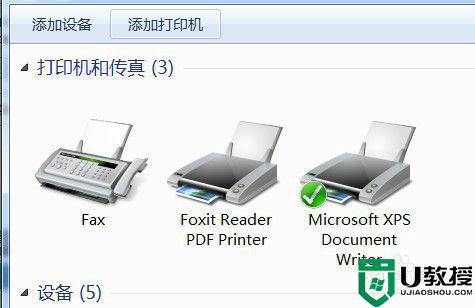
3、选择“添加本地打印机”。
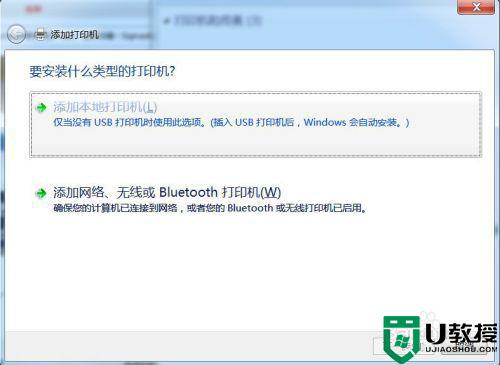
4、“使用现有的端口”选择“file:(打印到文件)”
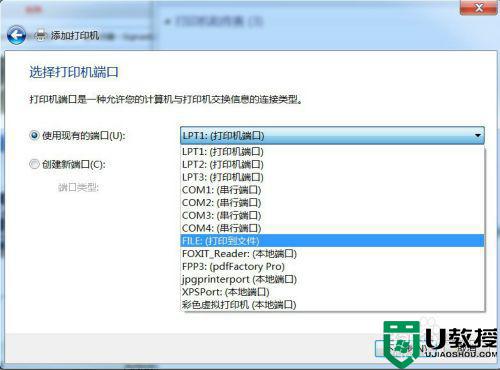
5、厂商选“generic”。
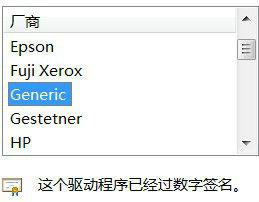
6、设备选“MSPublisherimagesetter”。
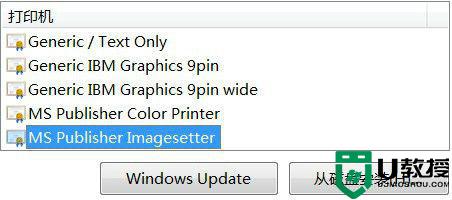
7、界面如下:
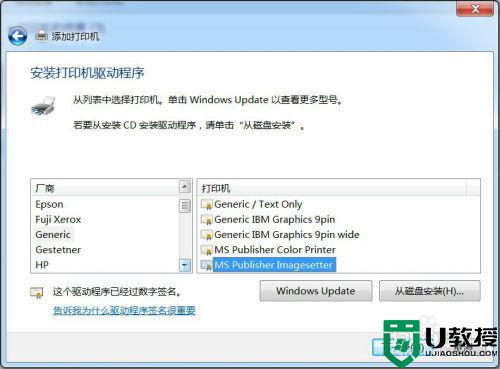
8、“键入打印机名称”,可为:“彩色虚拟打印机”、“PDF彩色虚拟打印机”等。
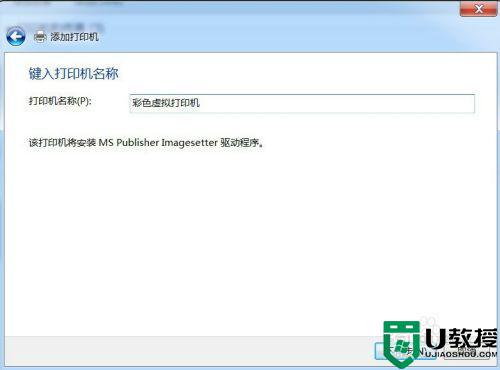
9、选择是否“共享”选项。
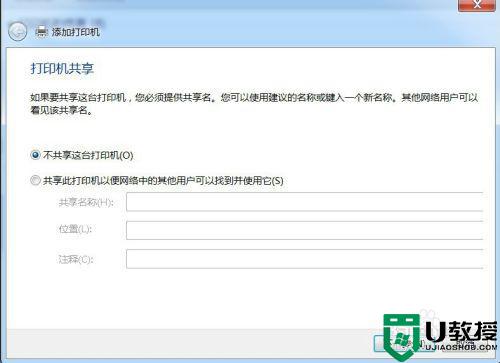
10、选择是否“设为默认打印机”后,点击“完成”。
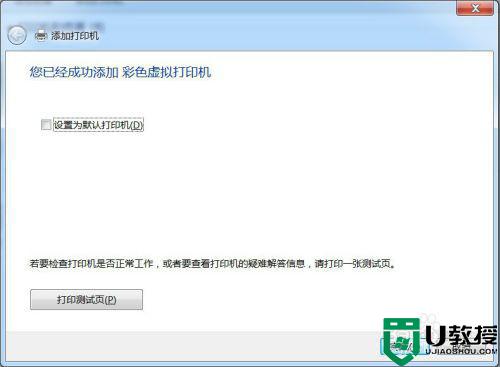
11、查看“设备和打印机”,已经添加了一个“彩色虚拟打印机”。
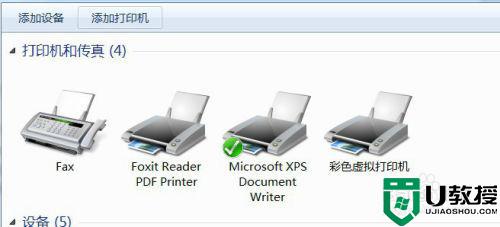
12、让咱们来选择一个文档打印试试,打印过程中需要键入“输出文件名”,然后点“确定”。很快,将Word打印成PDF获得了成功。
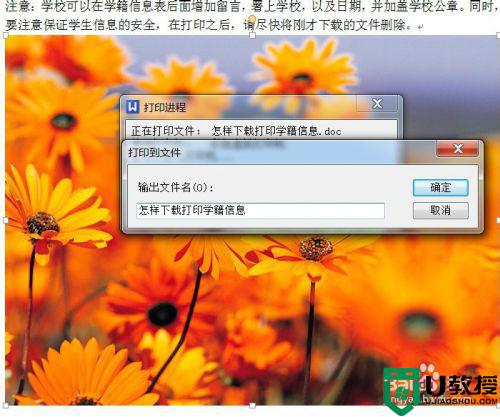
关于win7安装pdf虚拟打印机的图文教程就为大家分享到这里啦,有需要的网友可以按照上面的步骤来操作哦。