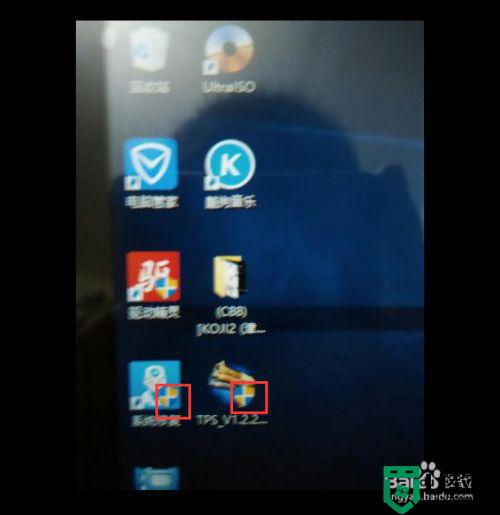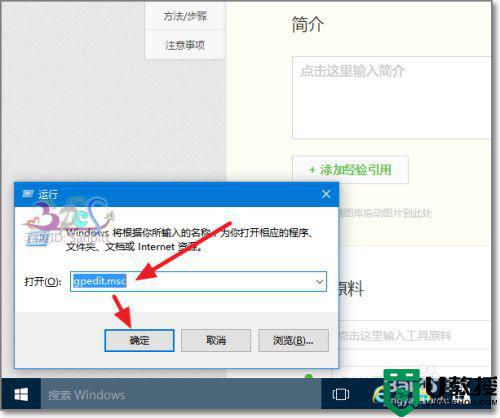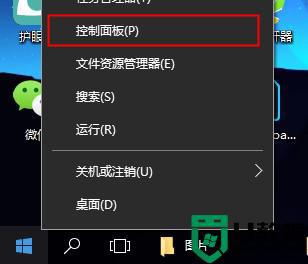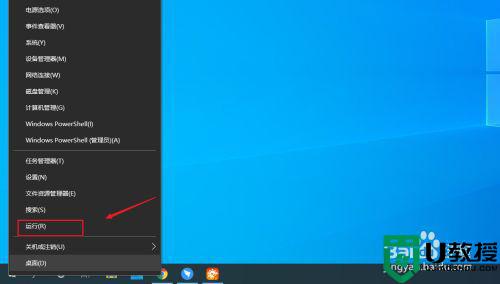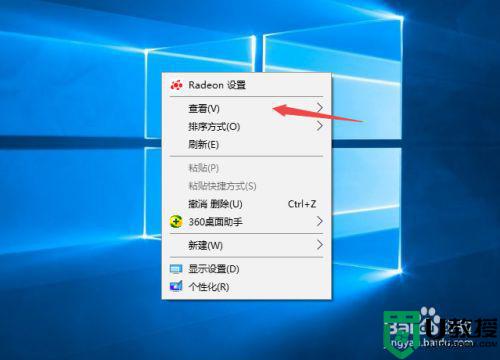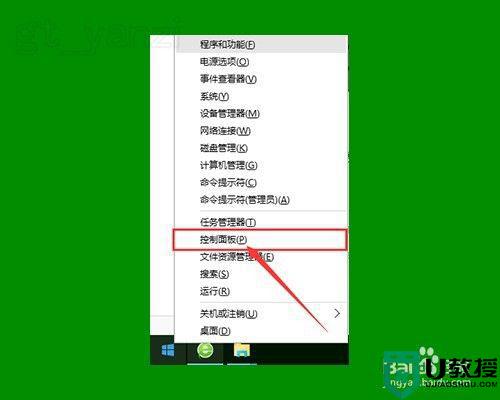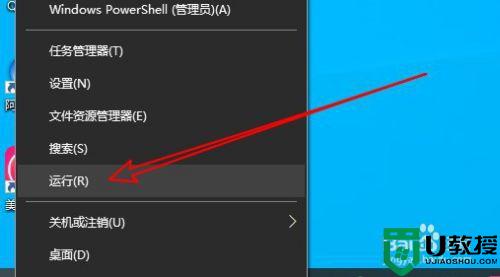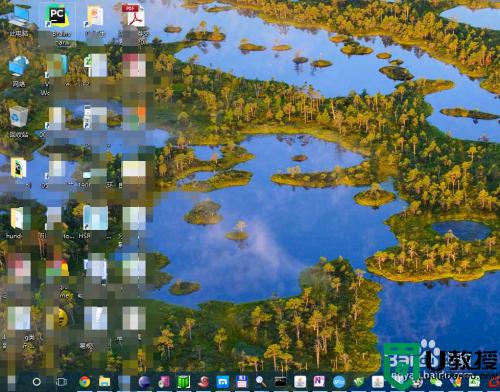win10怎么隐藏桌面图标小盾牌 win10隐藏桌面图标小盾牌的方法
突然有一天在win10电脑上安装软件之后,发现桌面图标上出现小盾牌,虽然不影响正常使用,但是看着不美观。有什么办法将桌面图标小盾牌隐藏?面对此疑问,小编整理两种解决方法给大家,感兴趣的快来学习。
推荐:win10系统官网
方法一、
1、鼠标点击桌面“开始”,接着依次点击“Windows系统”>“控制面板”。
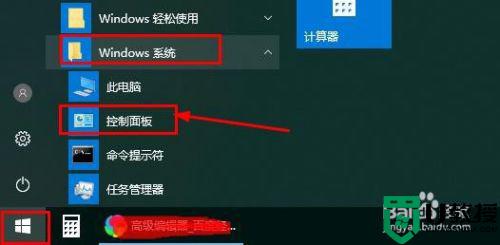
2、打开控制面板,点击“用户账户”,tips:设查看方式为“类别”。
3、在新窗口再次点击“用户账户”。
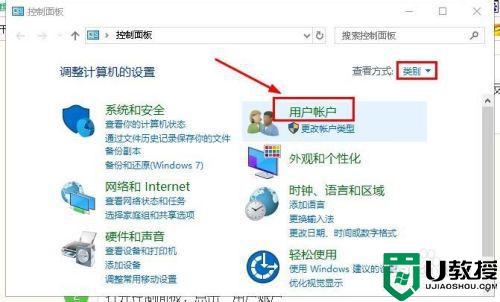
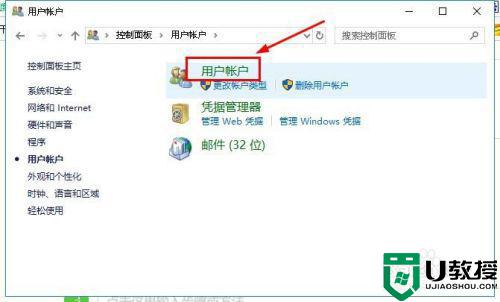
3、接着点击“更改用户账户控制设置”,把光标从“始终通知”拖到最下面“从不通知”,点击“确定”。
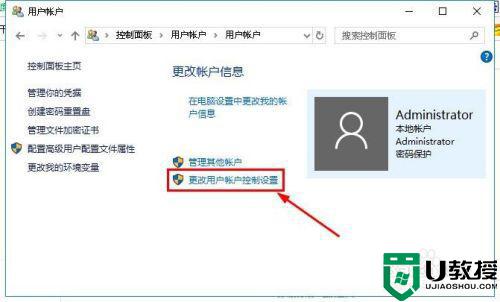
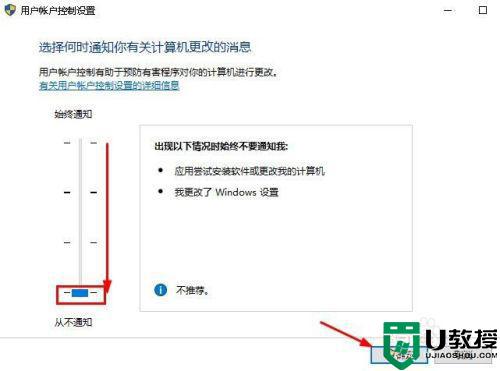
4、最后重启电脑即可。
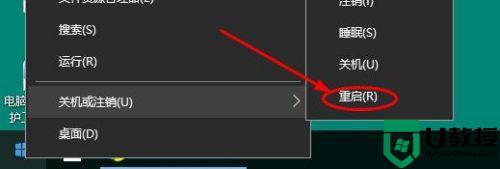
方法二、
1、右击“开始”选择“搜索”,输入“编辑组策略”并点击打开。
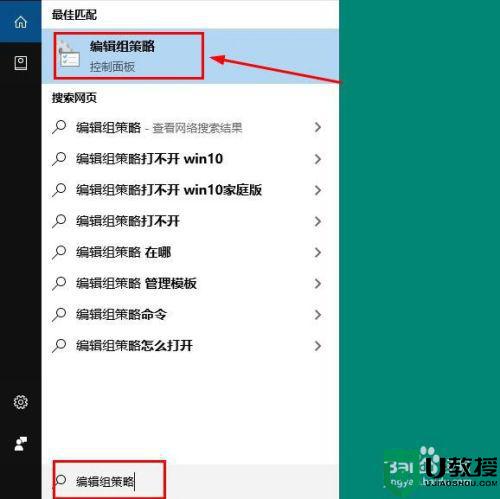
2、接着依次点击:计算机配置>Windows设置>安全设置>本地策略>安全选项。
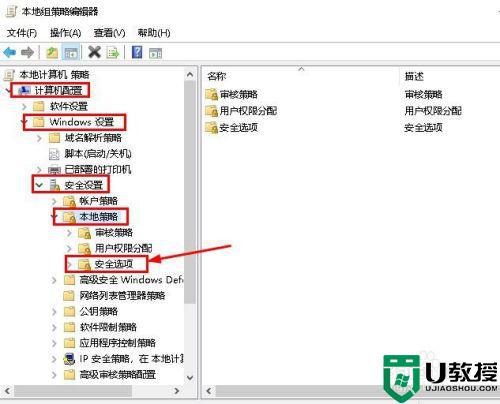
3、在安全选项右侧找到下面两条:
用户账户控制:以管理员批准模式运行所有管理员。
用户账户控制:用于内置管理员账户的管理员批准模式。
4、鼠标分别点击这两条选择“已禁用”,点击“确定”。
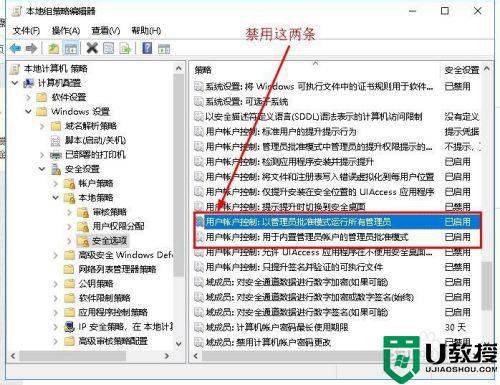
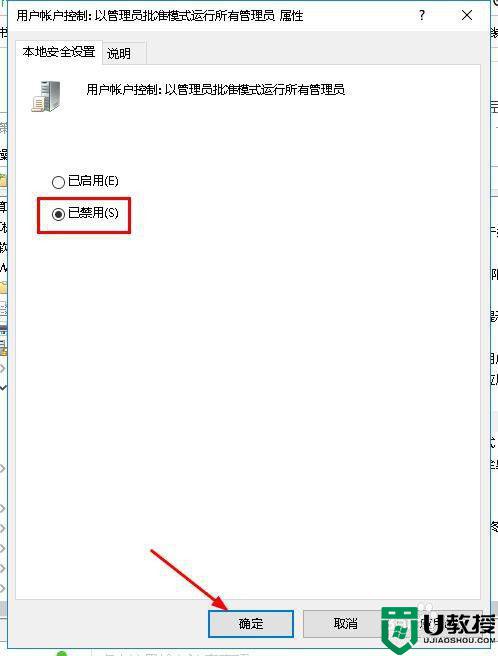
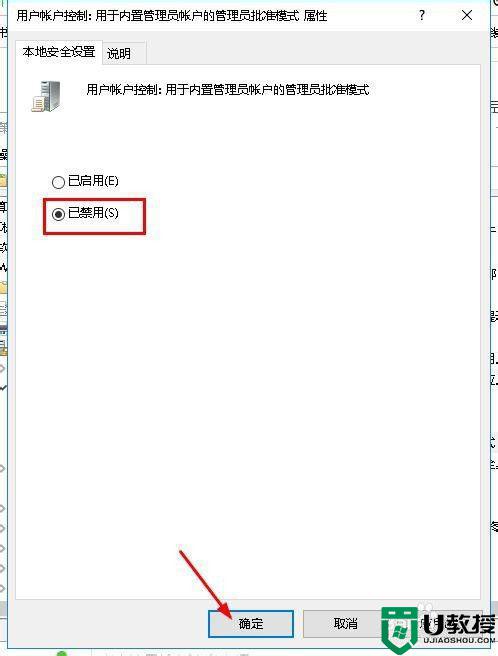
4、接着系统会提示重启电脑,重启电脑即可。
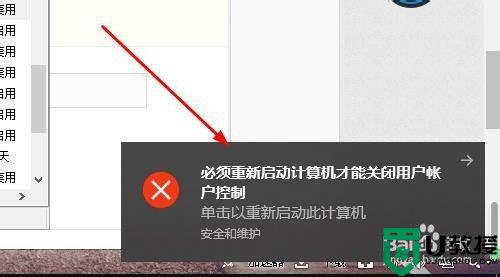
win10系统桌面图标出现小盾牌确实不美观,有强迫症的小伙伴可以参考教程来去除,简单且安全的办法,希望能帮助到大家。