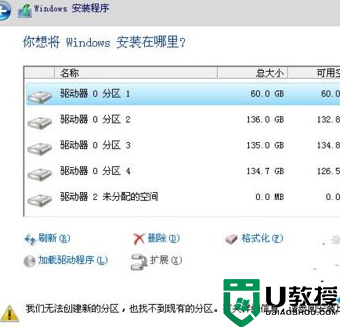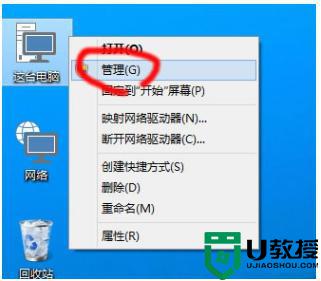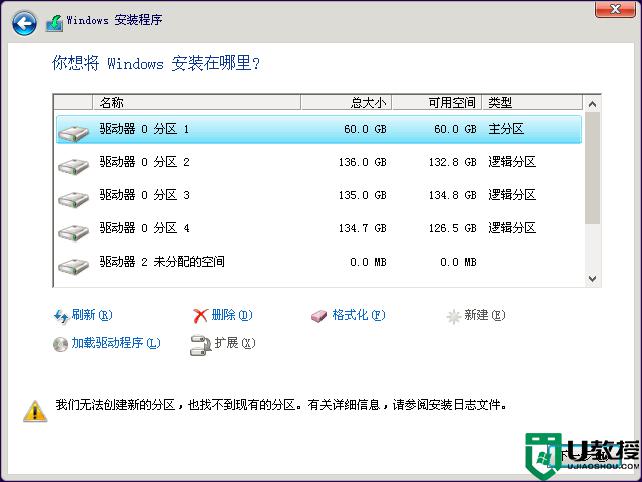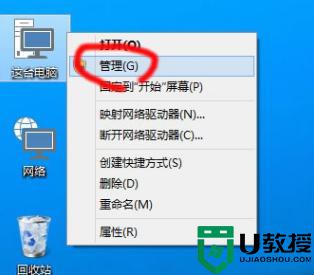win10安装无法创建新分区也找不到现有分区的解决教程
时间:2022-01-12作者:xinxin
大部分用户自己组装的电脑也都能够正常安装win10正式版系统,而且在安装的过程中也会对电脑硬盘进行合理的分区,可是有用户在分区时却遇到了无法创建新分区也找不到现有分区,导致无法分区成功,面对这种情况应该怎么解决呢?今天小编就来告诉大家win10安装无法创建新分区也找不到现有分区的解决教程。
推荐下载:win10系统下载64位
具体方法:
1、首先需要右键"我的电脑,选择"管理"。
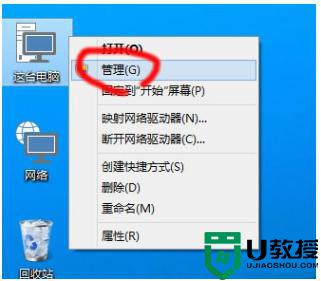
2、打开“磁盘管理器”,选择最后一个分区。右键选择“删除”。
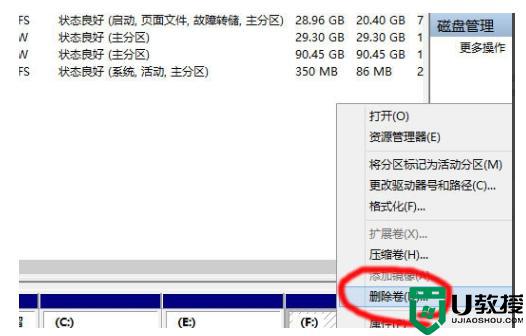
3、选择"是",这是必须的确认选项。
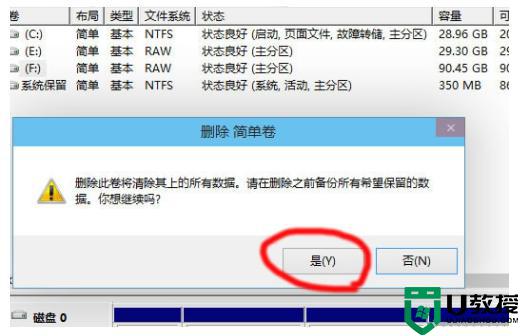
4、右键未分配空间,选择"新建简单卷"。
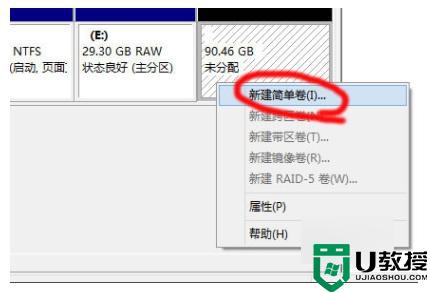
5、设定分区大小,这里大约为30G。
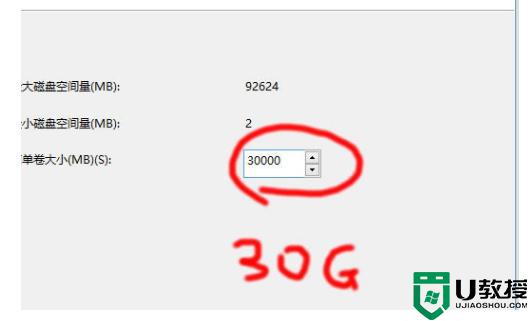
6、分配一个驱动器号,就是盘符。
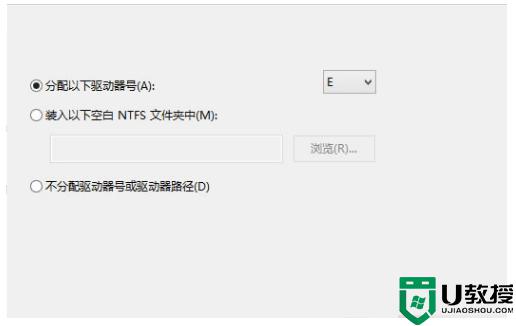
7、勾选"快速格式化",点下一步。
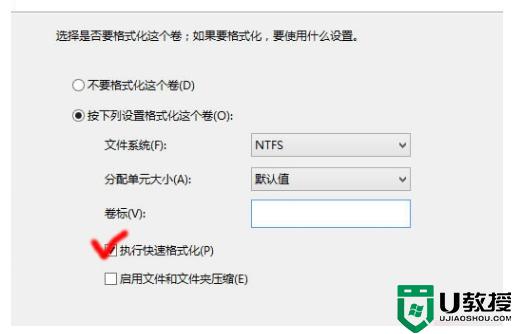
8、操作完成后,分区状况。
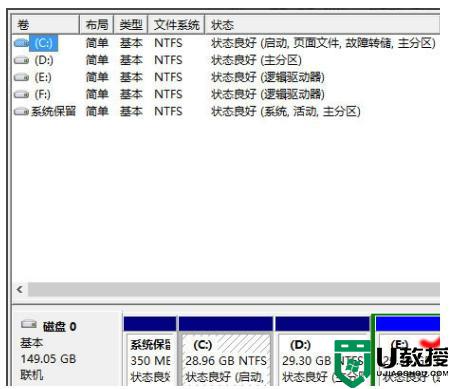
上述就是小编教大家的win10安装无法创建新分区也找不到现有分区的解决教程了,如果有遇到这种情况,那么你就可以根据小编的操作来进行解决,非常的简单快速,一步到位。