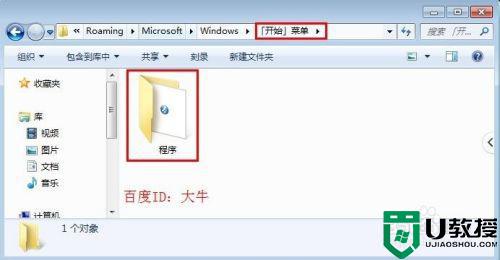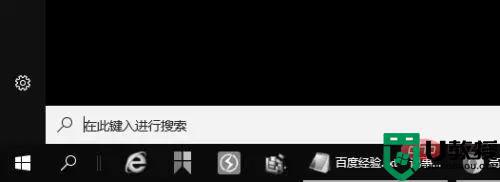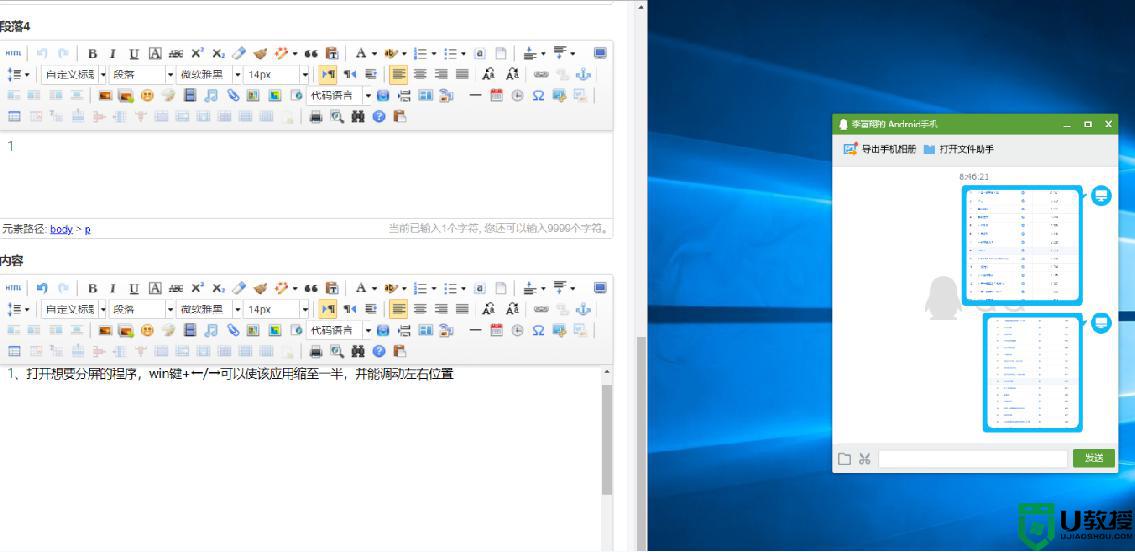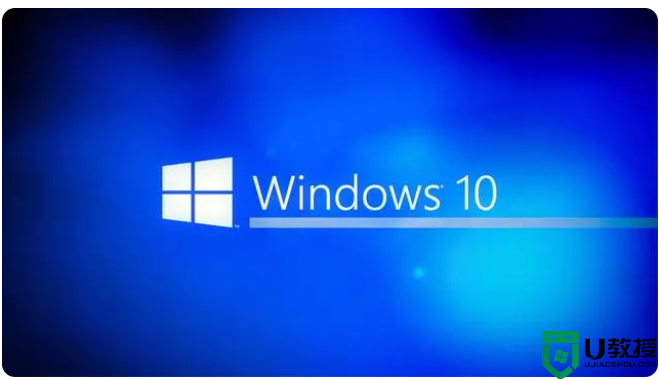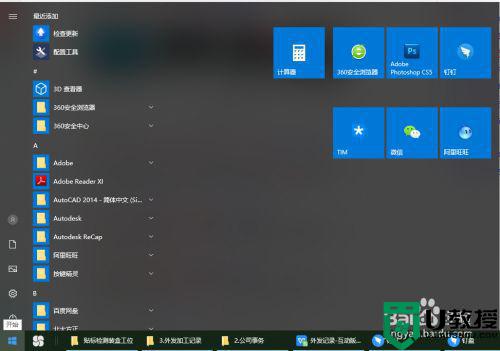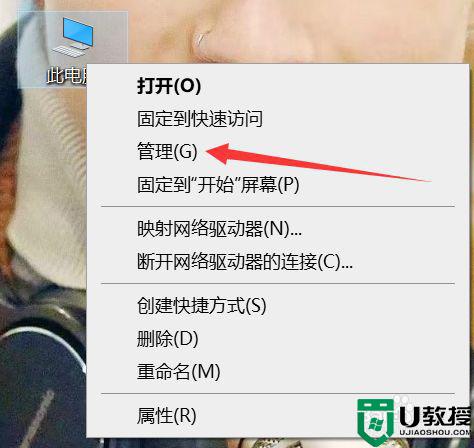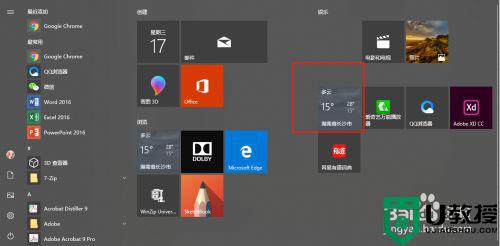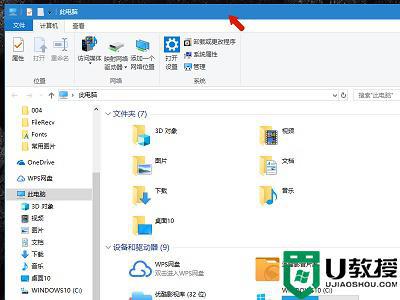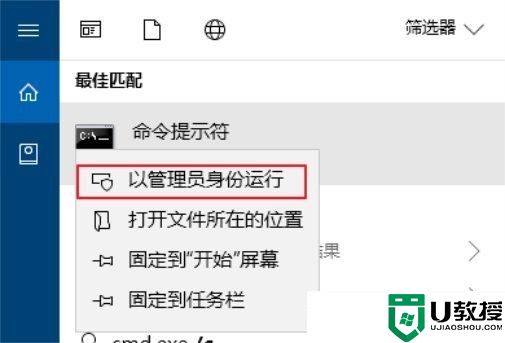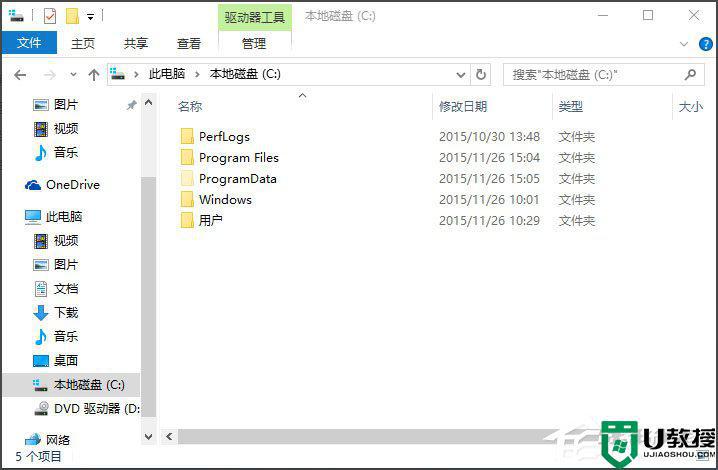Win10开始屏幕应用程序快捷方式异常怎么回事 Win10开始屏幕应用程序快捷方式异常的解决方法
Win10系统开始屏幕会显示应用程序快捷方式,可以帮助用户快速开启应用程序,节省很多查找的时间。有时候会看到Win10开始屏幕应用程序快捷方式出现异常,这是什么原因造成的?这很可能是应用程序位置变化导致的,我们要怎么解决?下面一起来学习操作吧。
推荐:win10原版镜像
1、当应用程序位置被更改后,在”开始屏幕“中会发现相应的程序图标无法正常显示。如图所示:
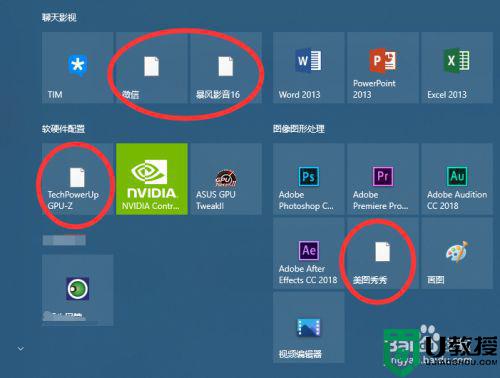
2、打开“开始屏幕”,找到无法正常显示的快捷方式图标,鼠标右击选择“更多”菜单中的“打开文件位置”项。
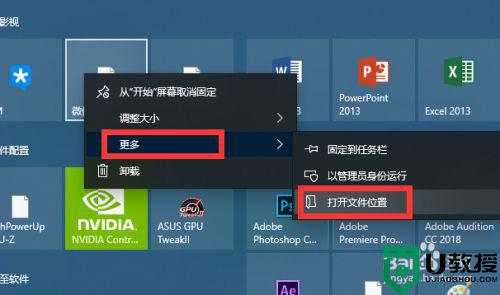
3、接下来从打开的文件目录中,找到无法正常显示的快捷方式图标并右击,从其右键菜单中选择“属性”项。
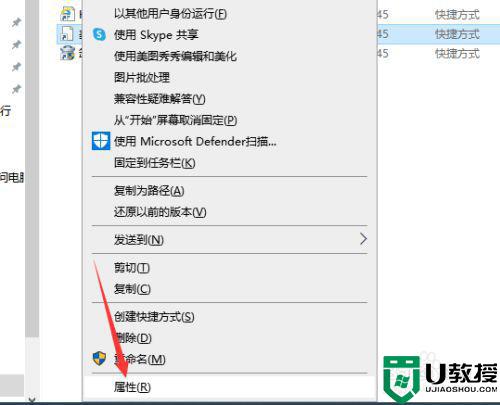
4、然后在打开的“程序 属性”窗口中,点击“更改图标”按钮。
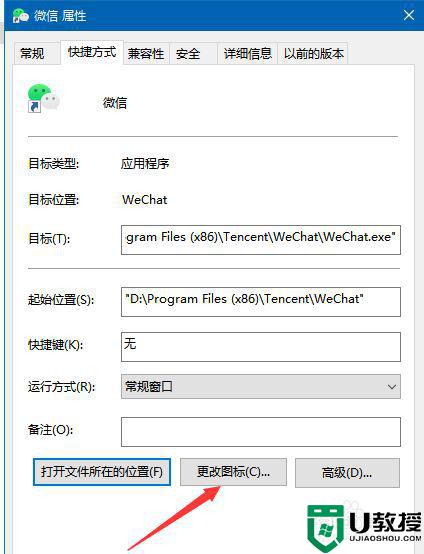
5、从打开的“更改图标”窗口中,选择想要使用的图标,点击“确定”按钮。在返回“属性”界面后,点击“确定”按钮。
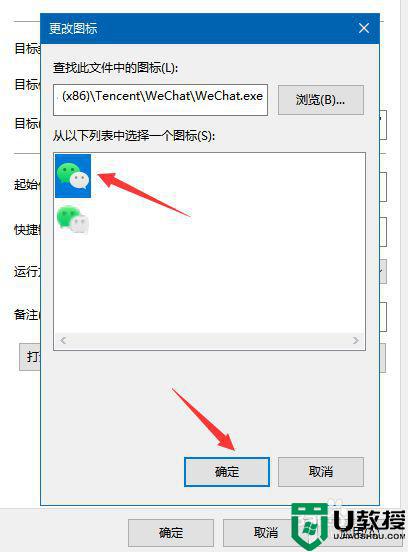
6、接下来将弹出如图所示的“拒绝访问”窗口,在此点击‘确定“按钮,将授权此项更改。
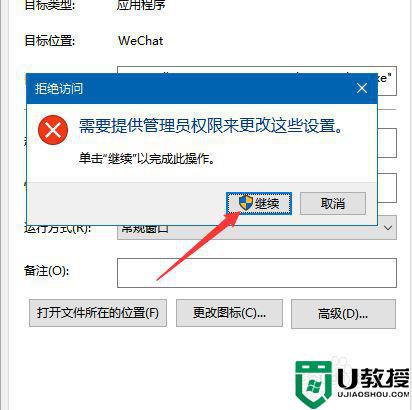
7、最后就可以查看”开始屏幕“中的快捷方式图标了,如图所示,此时会发现相应的图标能够正常显示了。
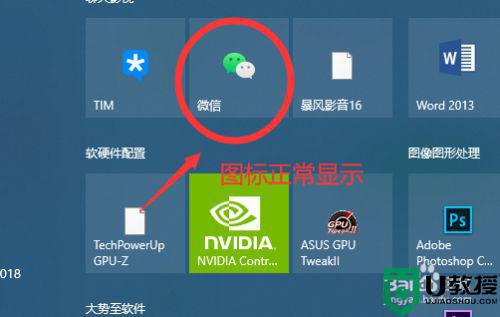
以上分享Win10系统开始屏幕应用程序快捷方式无法正常显示的解决方法,几个步骤操作后,图标就正常显示。