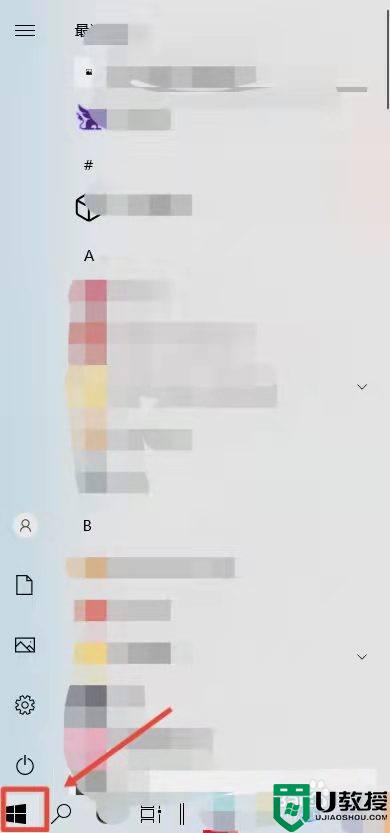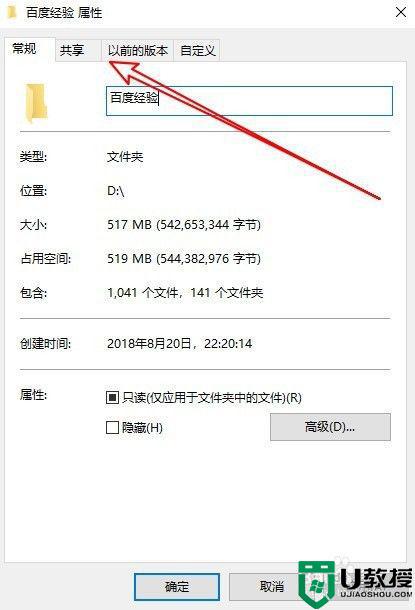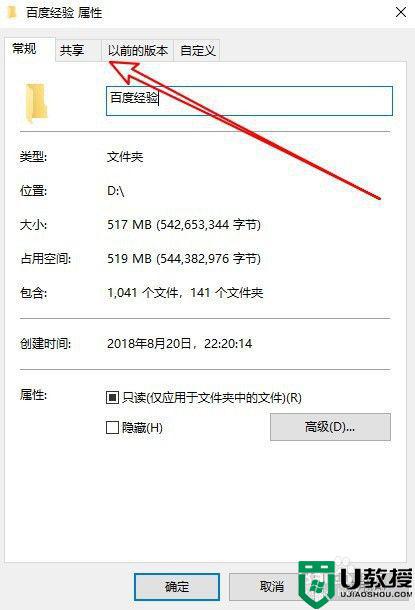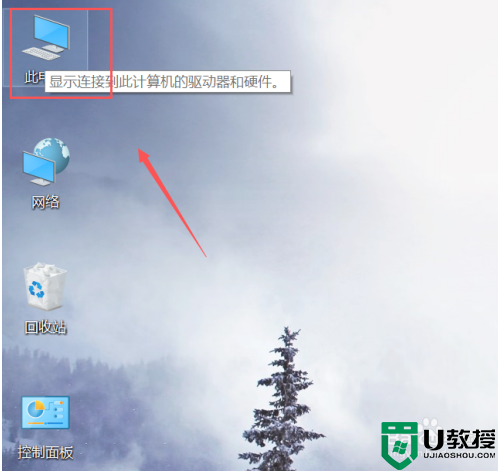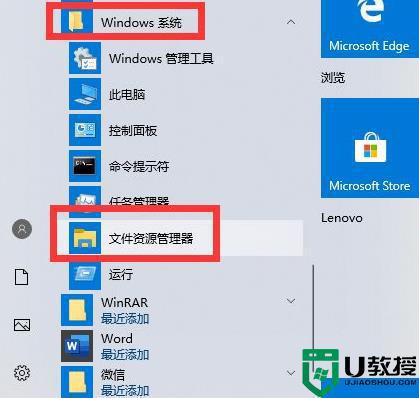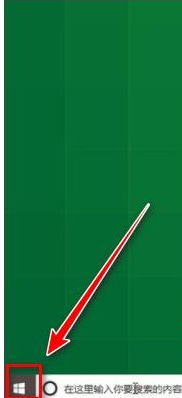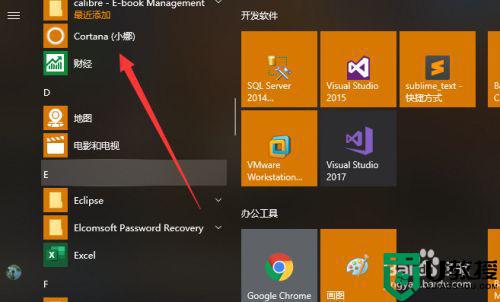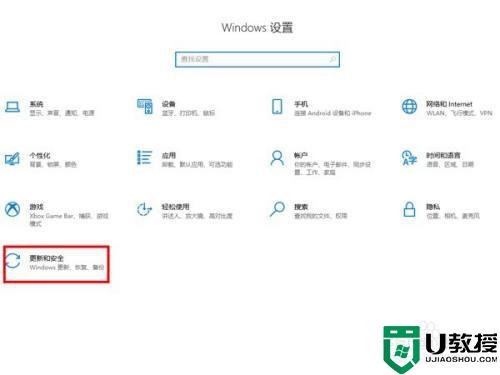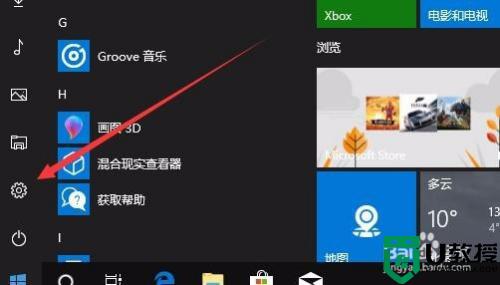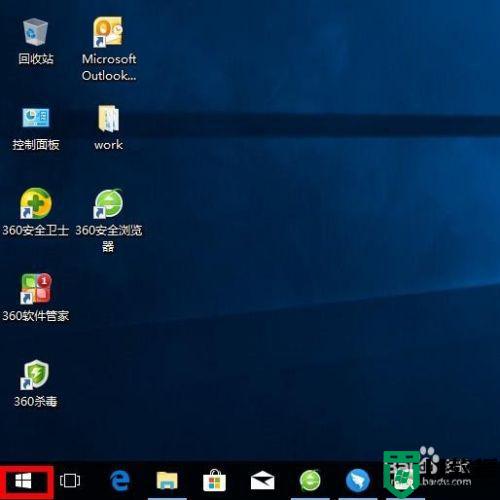win10安全选项卡怎么打开 图文详解win10安全选项卡的打开方法
win10系统安全选项卡可以管理一个文件夹的权限,占据比较重要的作用。最近,有网友说打开文件夹属性窗口,却没有看到“安全选项卡”标签,难道是打开方式不对吗?带着此疑问,一起跟着小编来看看win10系统打开安全选项卡的详细步骤。
推荐:win10系统旗舰版
1、在Windows10系统中,我们右键点击文件夹,在弹出的文件夹属性窗口中没有找到“安全选项卡”选项卡。
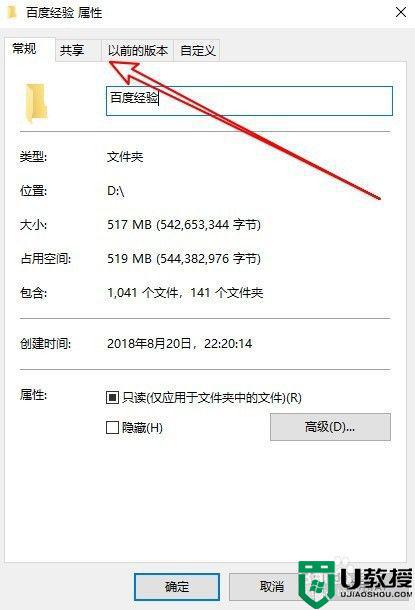
2、这时我们可以右键点击Windows10左下角的开始按钮,在弹出的菜单中选择“运行”菜单项。
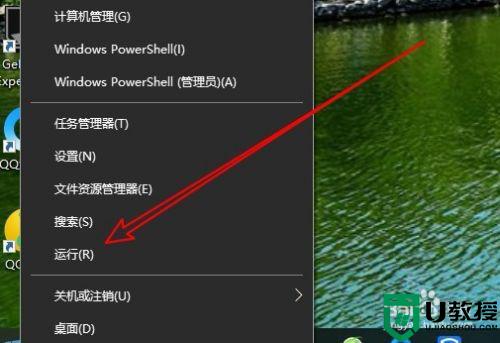
3、接着在打开的运行窗口中输入命令gpedit.msc,然后点击确定按钮运行该命令。
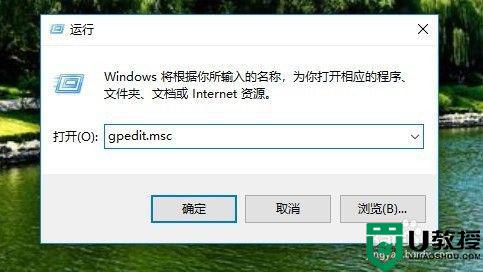
4、这时会打开Windows10系统的本地组策略编辑器窗口中,在窗口中我们依次点击“用户配置/管理模板/Windows组件”菜单项。
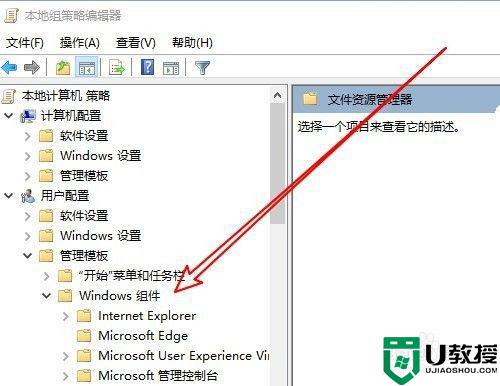
5、然后在打开的折叠菜单中找到“文件资源管理器”菜单项,接着在右侧的窗口中找到“删除安全选项卡”设置项。
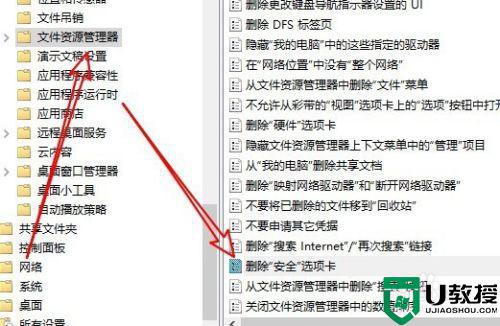
6、右键点击该设置项,在弹出菜单中选择“编辑”菜单项。
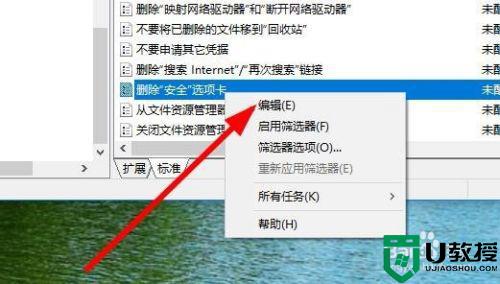
7、这时就会打开Windows10系统的删除安全选项卡的编辑窗口,在窗口中选择“已禁用”设置项,然后点击确定按钮。
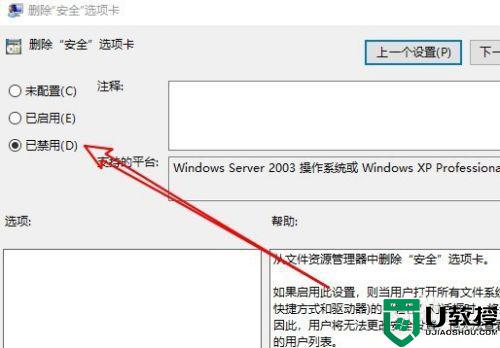
8、这时我们再次打开文件夹属性窗口,可以看到现在已有了“安全”的选项卡了。
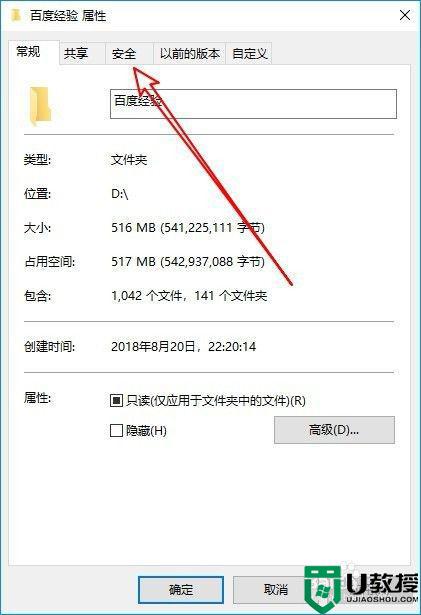
以上图文详解win10系统安全选项卡的打开方法,不懂的小伙伴看过来,希望此教程可以帮助到你们。