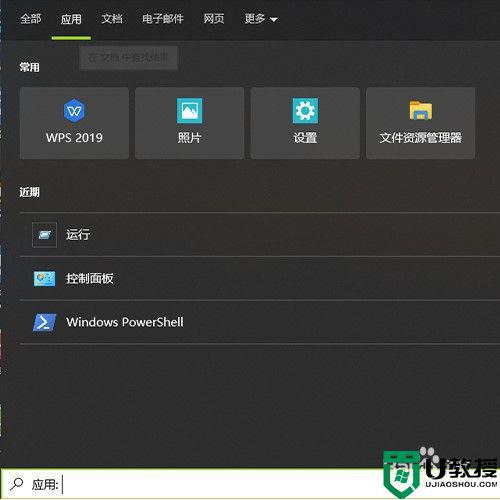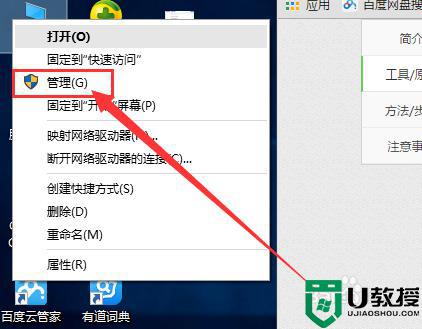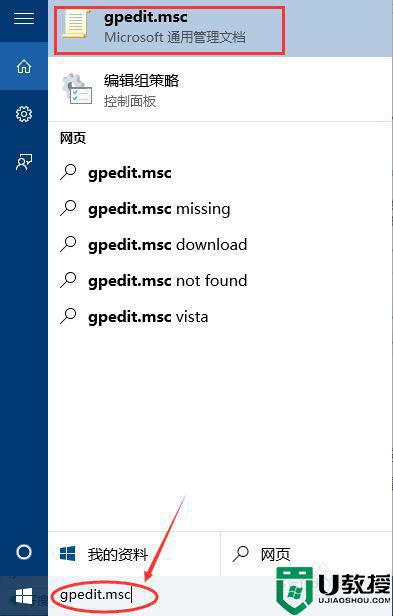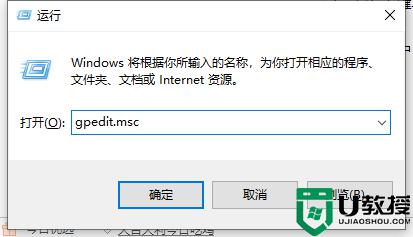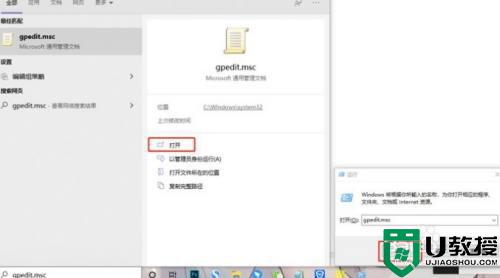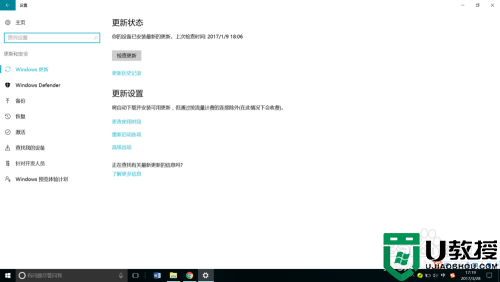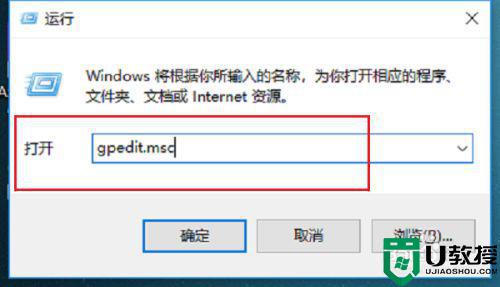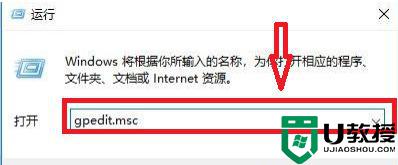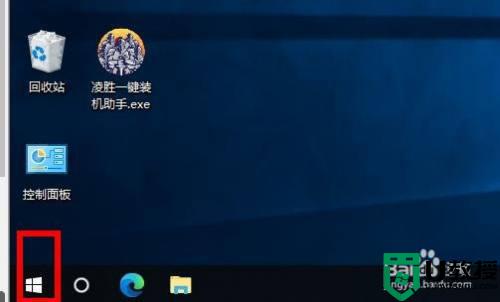win10怎么获取管理获得管理权限 w10的步骤 w10怎么获取管理员权限
时间:2021-08-29作者:huige
大家在w10系统中执行各种操作的时候,是否遇到过需要管理员权限才能操作的问题,那么一般这样的问题只要获得管理权限就可以了,可能很多w10旗舰版系统用户不知道要怎么获取管理员权限吧,接下来小编就手把手教大家获得管理员权限的详细步骤。
具体步骤如下:
1、按下Win+R打开运行窗口。
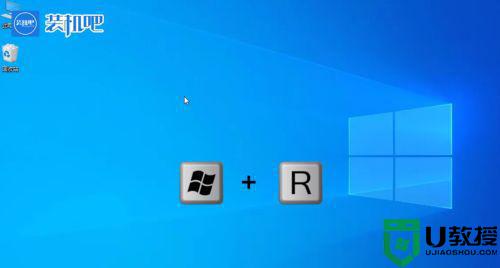
2、输入指令gpedit.msc。
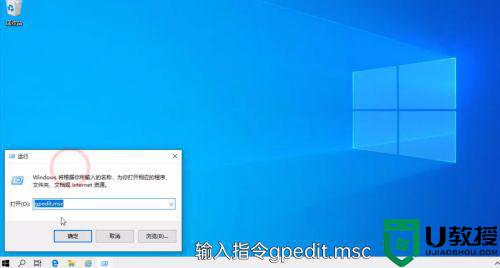
3、找到“Windows设置”里的“安全设置”。
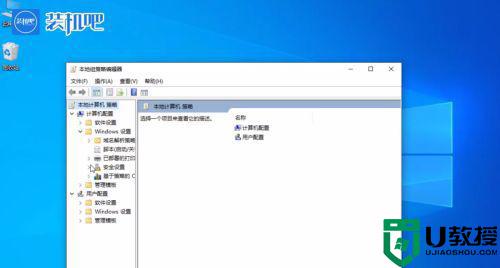
4、在找到“本地策略”里的“安全选项”。
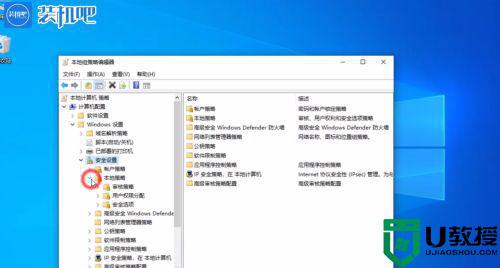
5、找到“账户:管理员展户状态”。
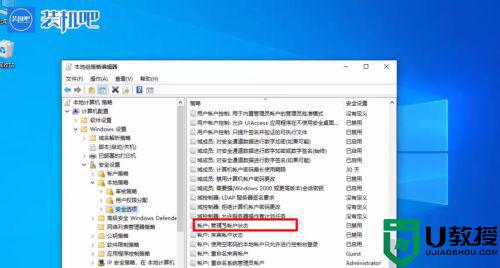
6、鼠标右键选择属性。
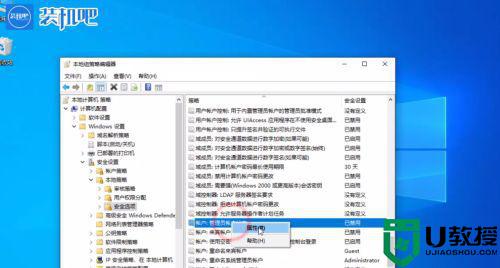
7、选择已启用确定。
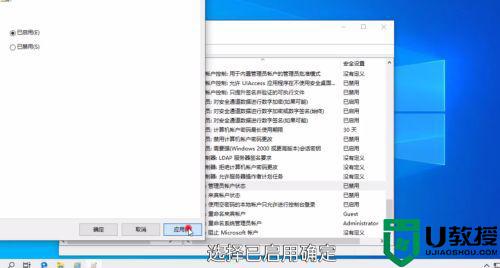
8、在“账户:重命名系统名管理员账户”右键选择属性。
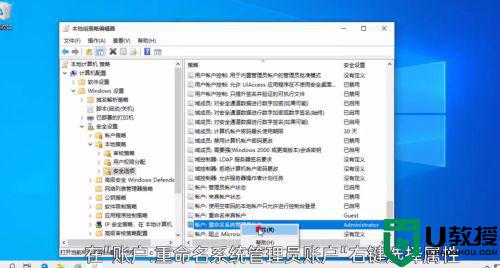
9、选择好账户名确定即可。
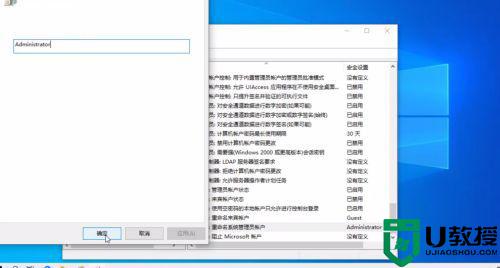
上面的方法操作之后w10系统就可以获取管理员权限了,如果你也想的话,那就按照上面的方法自己动手操作起来吧。