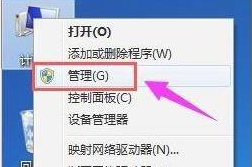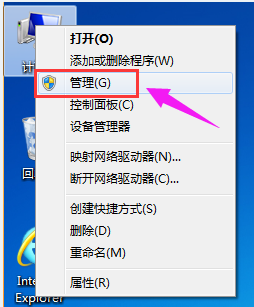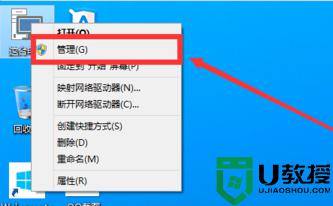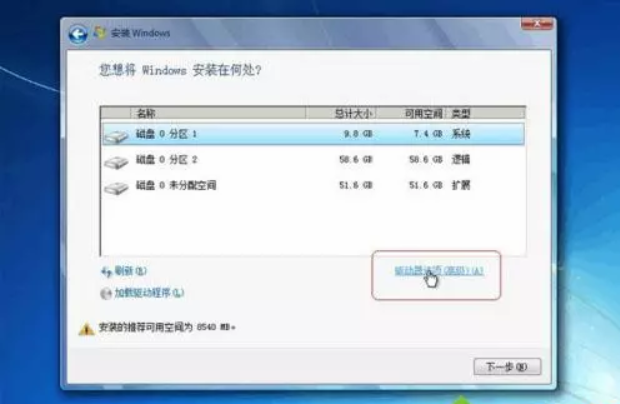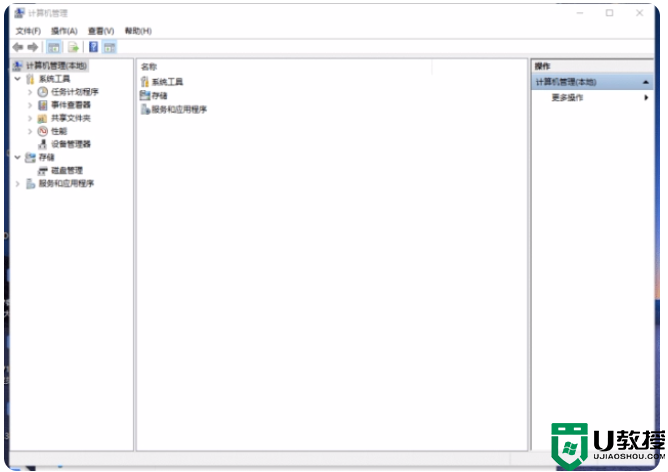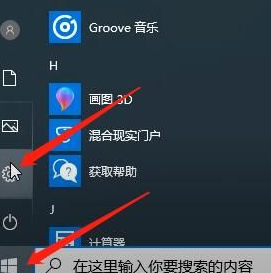Win7系统怎么进行磁盘分区 系统之家
时间:2024-07-24作者:bianji
作为园林艺术家编辑,我将重新编排和扩展原文内容,保持主题一致,但降低内容重合度。以下是改写后的文章:
在计算机时代,文件管理和组织变得尤为重要。我们在电脑上存储文件或下载软件时,都会选择分盘存放,以便进行分类整理。部分Win7系统用户的磁盘分区较少,他们希望通过增加分区来更好地管理文件。那么如何在Win7系统中添加更多磁盘分区呢?接下来,我将为大家详细介绍Win7分区的方法。
以下是具体的操作步骤:
1. 在电脑桌面上右击【计算机】,然后在弹出的选项中点击【管理】。

2. 接着,在管理界面中,点击左侧的【磁盘管理】。在此界面,你可以看到当前电脑的磁盘情况,在想要分区的磁盘处右击鼠标。

3. 在弹出的菜单中,点击【压缩卷】。
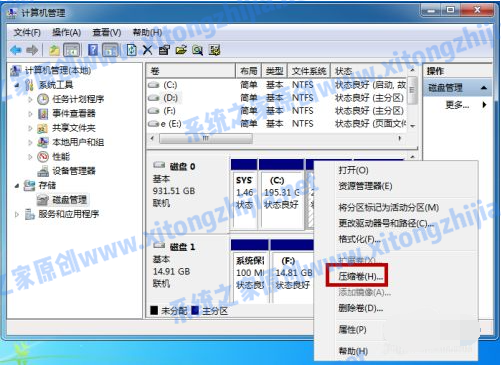
4. 然后设置可设定分区磁盘的大小(不能超过最大值),设置完成后,点击【压缩】。
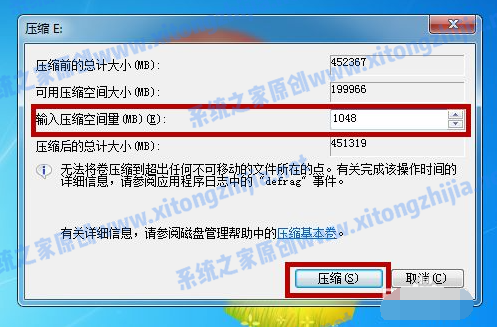
5. 压缩结束后,在磁盘管理处会看到一个新的磁盘。右击这个磁盘,然后点击【新建简单卷】。
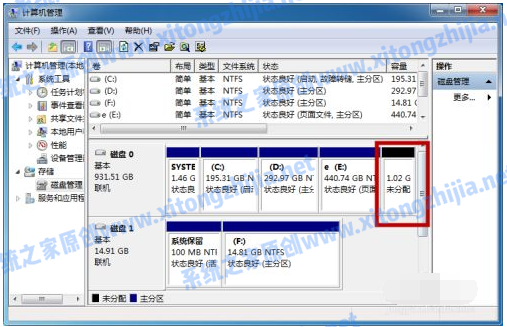
6. 接下来,根据向导提示,开始新建简单卷。首先点击【下一步】。
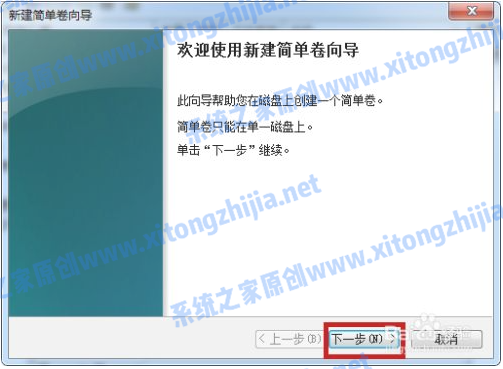
7. 继续按照向导提示,设置卷的大小、名称,然后默认点击【下一步】完成。
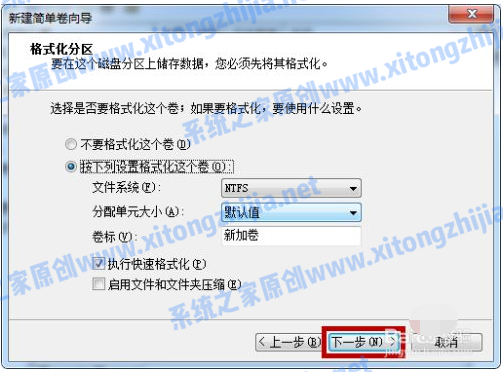
8. 完成新建磁盘后,点击【完成】按钮。
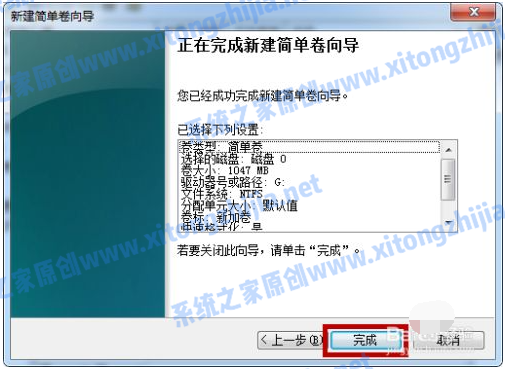
9. 打开我的电脑,你将看到刚刚新建的磁盘分区。