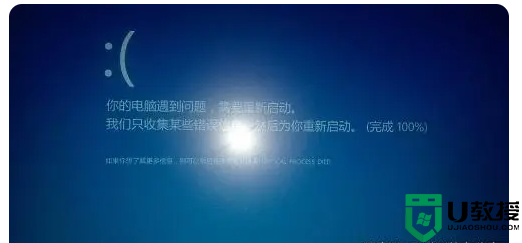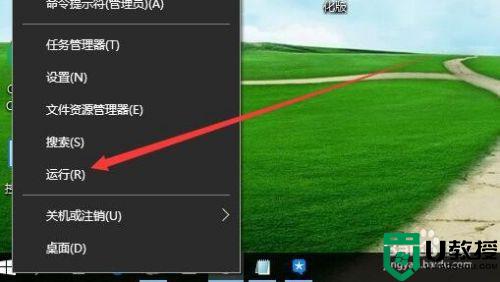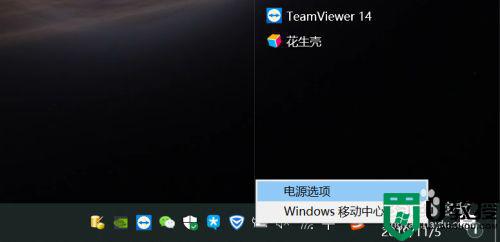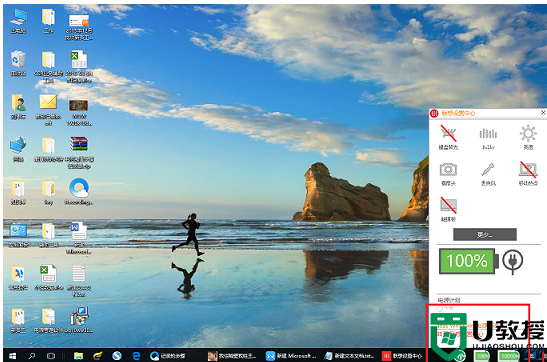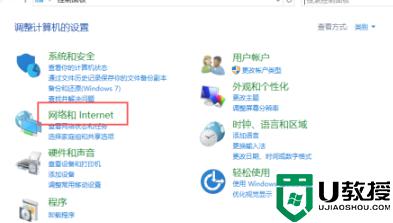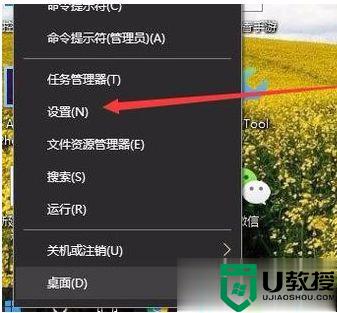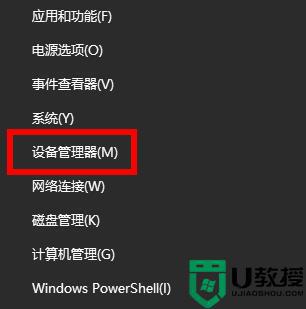win10笔记本电脑经常提示:你的电脑遇到了问题怎么解决
现在不管是学习还是工作我们都离不开电脑,其中笔记本电脑更是受到了大家的欢迎。不过电脑操作系统在我们长期的使用过程中难免会出现一些问题,例如win10笔记本电脑经常提示:你的电脑遇到了问题需要重启,那对于这一问题要怎么解决呢?可能很多用户不是清楚,所以今天小编就来教大家该问题的具体解决方法。
推荐下载:笔记本win10纯净版
解决方法如下:
1、在Windows10桌面,右键点击桌面上左下角的“开始”按钮,在弹出菜单中选择“运行”菜单项。
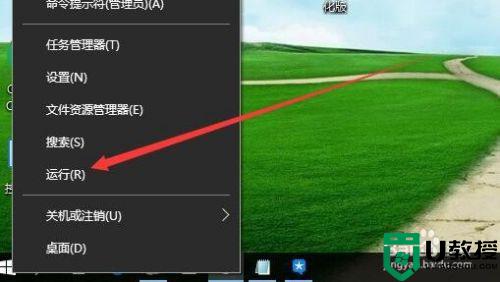
2、在打开的Windows10运行窗口中,输入命令msconfig,然后点击确定按钮。
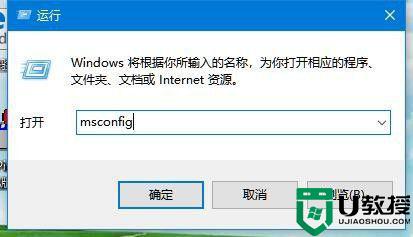
3、这时就会打开Windows10的系统配置窗口,在常规窗口中选中“诊断启动”一项。
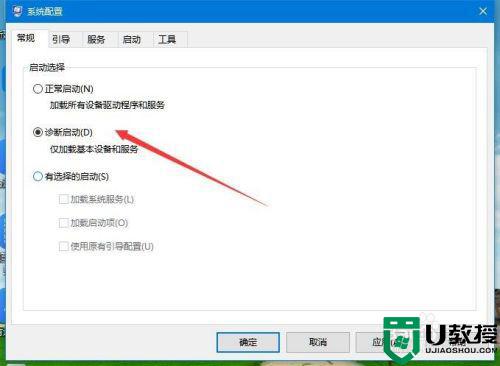
4、接着点击上面的“服务”选项卡。
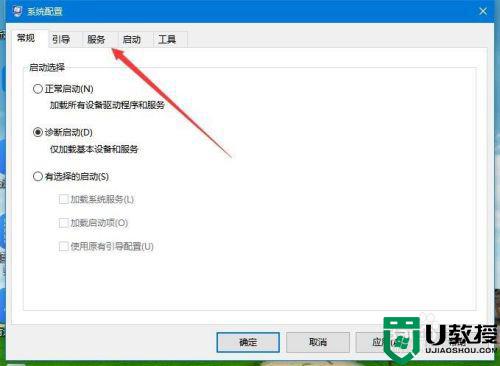
5、在打开的服务窗口中,勾选下面的“隐藏所有Microsoft服务”前的复选框。
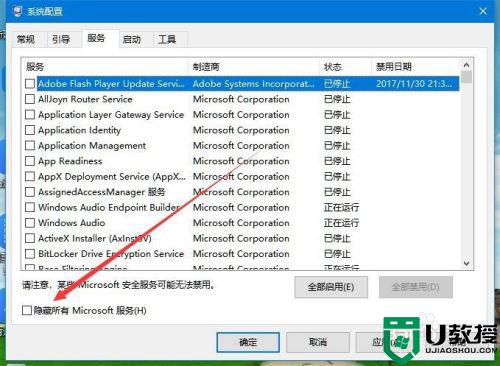
6、接着选中剩余正在运行服务项前面的复选框,然后点击右下角的“全部禁用”按钮。
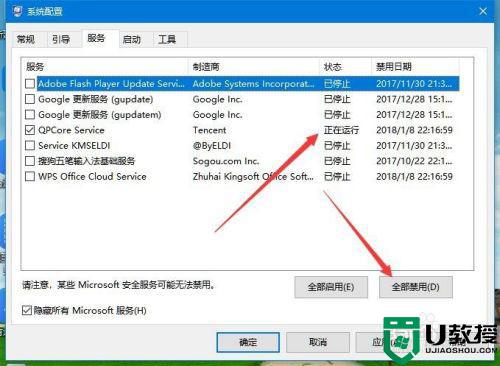
7、接着在Windows10桌面任务栏点击右键,在弹出菜单中选择“任务管理器”菜单项。
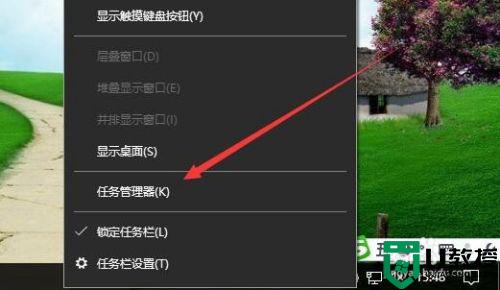
8、这时会打开Windows10的任务管理器窗口,点击上面的“启动”选项卡。
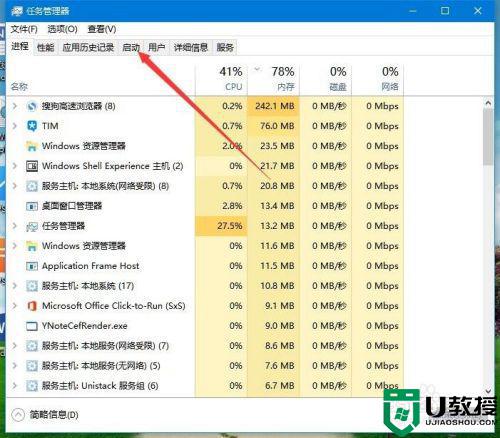
9、右键点击随机启动的应用,在弹出菜单中选择“禁用”菜单项。最后点击点确定按钮,重新启动计算机后,再试一下,一般可以解决遇到问题需重新启动的问题了。
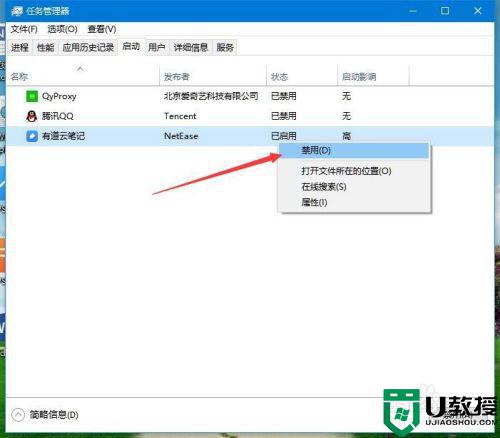
win10笔记本电脑经常提示:你的电脑遇到了问题的解决方法就为大家分享到这里啦,有出现相同情况的可以参考上面的方法来处理哦。