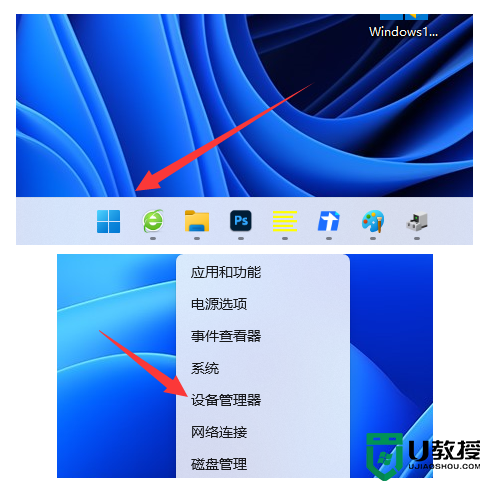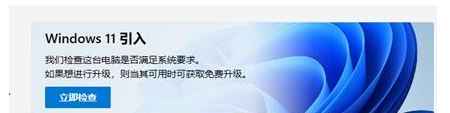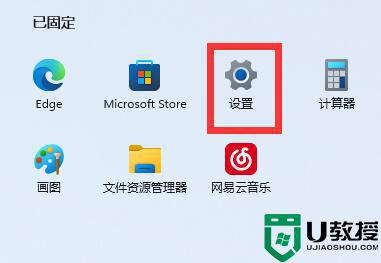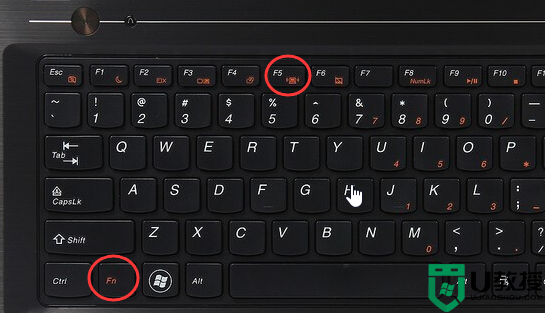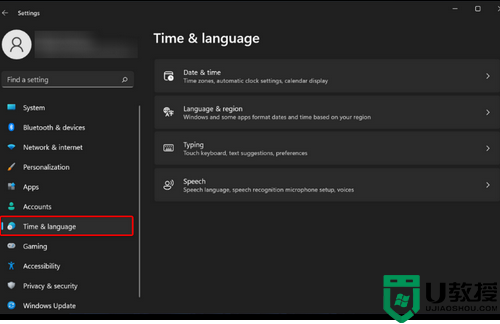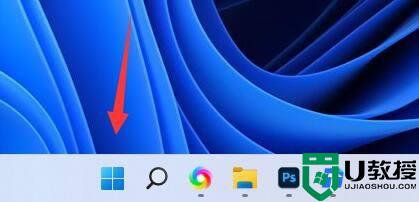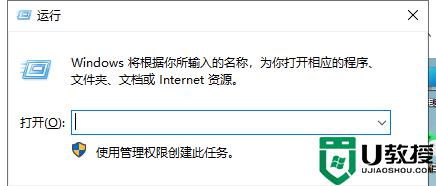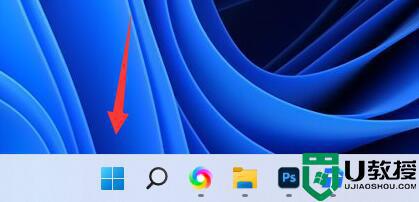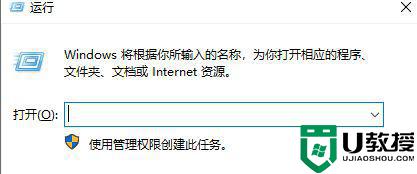win11电脑wifi时不时自己断开为什么 win11电脑wifi时不时自己断开的解决方法
时间:2022-11-23作者:mei
电脑连接wifi上网不仅快捷,而且还安全,成为大多数人的选择。win11电脑连接WiFi上网过程中,时不时自动断开很让人烦恼,影响正常使用,为什么wifi时不时自己断开,这和很多因素有关,今天小编整理一招解决win11电脑wifi时不时自己断开的方法。
解决方法如下:
1、搜索进入Win11系统的设备管理器,然后找到无线网卡设备,鼠标右键它,接着点击「属性」。
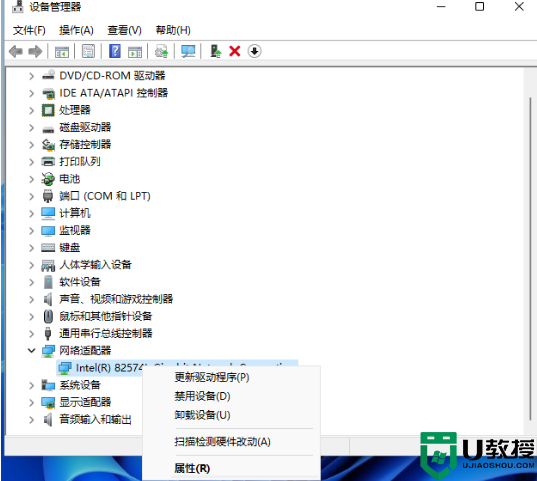
2、切换到「电源管理」,取消勾选“允许计算机关闭此设备以节约电源”,点击下方的「确定」保存。
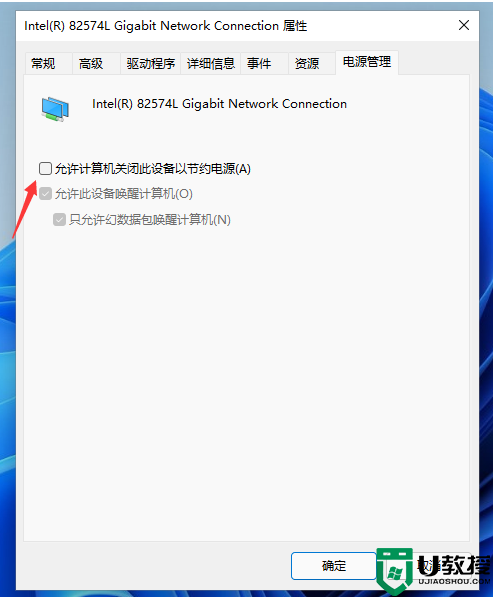
3、完成后,继续在Win11右下角的无线网络图标中,鼠标右键打开「网络和internet设置」,点击右栏的更多网络适配器选项。
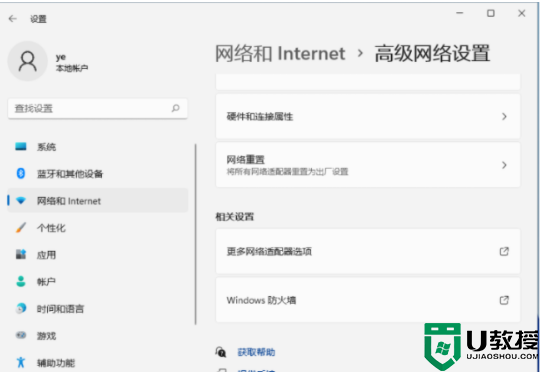
4、双击打开“无线网络”,然后点击「无线属性」。
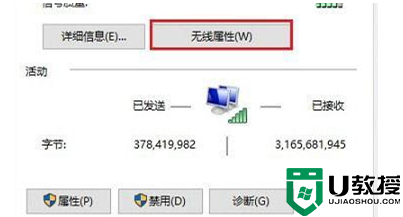
5、最后在无线属性属性中,勾选“即使网络未广播其名称也连接”,点击「确定」保存即可。

上述讲解win11电脑wifi时不时自己断开的解决方法,如果你也有相同疑问,一起按照教程来解决吧。