相关教程
-
Win10安装directplay错误代码0x80070057怎么处理 系统之家
2024-07-25
-
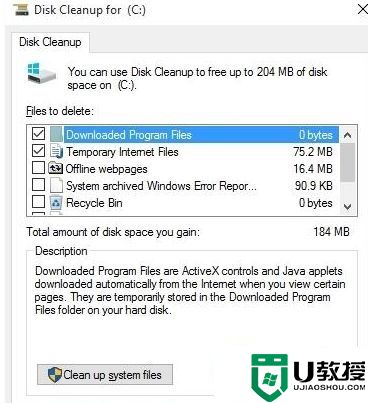 微软win10易升更新系统出现问题错误代码0xa0000400怎么修复
微软win10易升更新系统出现问题错误代码0xa0000400怎么修复2022-02-21
-
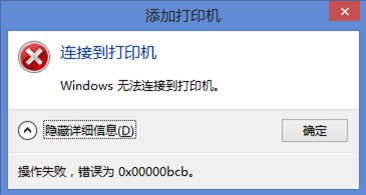 Win7使用共享打印机出错错误代码0x00000bcb怎么办 系统之家
Win7使用共享打印机出错错误代码0x00000bcb怎么办 系统之家2024-07-25
-
Win10回滚累积更新KB5005101修复应用启动问题 系统之家
2024-07-25
-
更新Win11错误代码怎么办 更新Win11错误代码解决方法 系统之家
2024-07-25
-
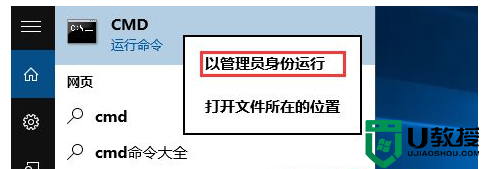 Win10系统下怎么使用文件检查器修复受损文件
Win10系统下怎么使用文件检查器修复受损文件2023-04-17
-
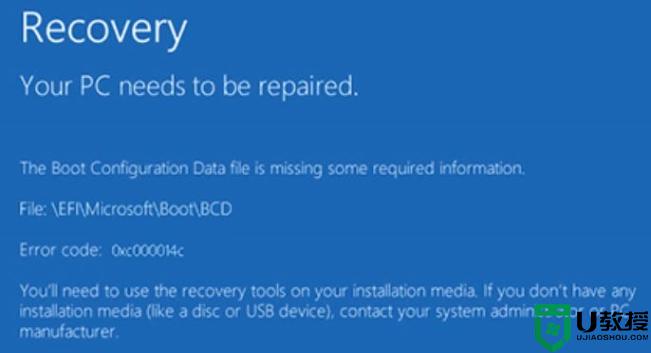
-
Win7清理垃圾的代码是什么 Win7清理垃圾代码的使用教程 系统之家
2024-07-22
-

-
Win11更新提示0x80070003错误代码 系统之家
2024-07-24
-
Win11如何替换dll文件 Win11替换dll文件的方法 系统之家
2024-08-07
-
Win10系统播放器无法正常运行怎么办 系统之家
2024-08-07
-
李斌 蔚来手机进展顺利 一年内要换手机的用户可以等等 系统之家
2024-08-07
-
 数据显示特斯拉Cybertruck电动皮卡已预订超过160万辆 系统之家
数据显示特斯拉Cybertruck电动皮卡已预订超过160万辆 系统之家2024-08-07
-
小米智能生态新品预热 包括小米首款高性能桌面生产力产品 系统之家
2024-08-07
-
 微软建议索尼让第一方游戏首发加入 PS Plus 订阅库 从而与 XGP 竞争 系统之家
微软建议索尼让第一方游戏首发加入 PS Plus 订阅库 从而与 XGP 竞争 系统之家2024-08-07