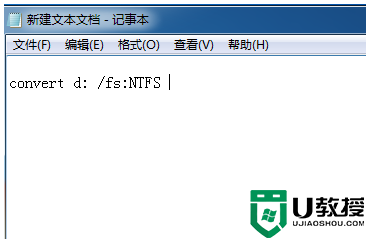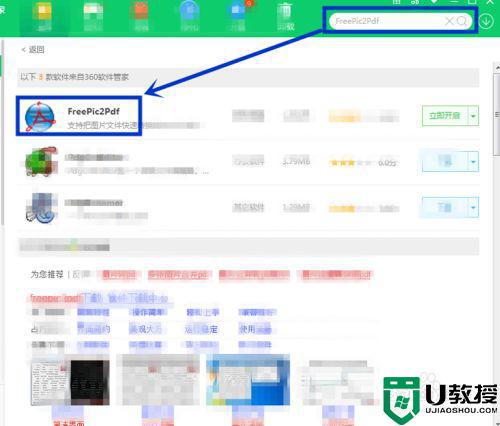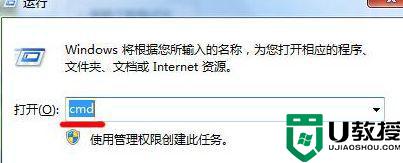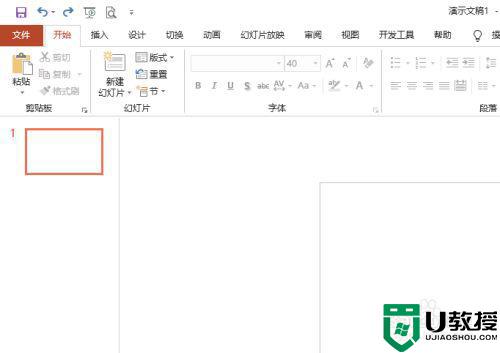windows7系统u盘fat32转换成ntfs格式怎么设置
我们要知道,u盘的格式有三种,FAT32,NTFS和exFAT格式,不过fat32格式已经不适应目前的大硬盘分区格式,因此有些用户就想要将自己win7系统中的u盘fat32转换成ntfs格式,那么windows7系统u盘fat32转换成ntfs格式怎么设置呢?下面小编就来告诉大家具体操作方法。
具体方法:
1、把需要进行fat32转ntfs的u盘插在电脑usb接口上,电脑识别到u盘后,打开我的电脑,在可移动存储的设备下找到u盘图标,单击右键,在弹出的选项列表中点击选择“属性”项,如下图所示:
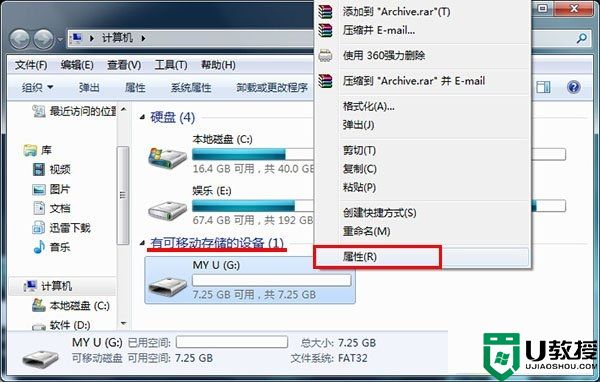
2、在常规标签下可以看到文件系统类型格式为FAT32,如下图所示:

3、接着使用组合键(win键+r)打开运行窗口,输入cmd后,点击“确定”按钮,如下图所示:
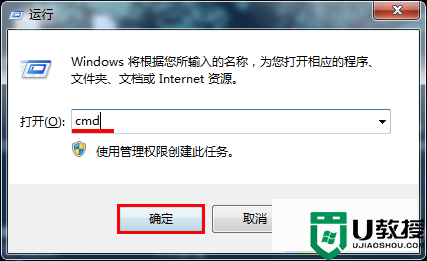
4、在弹出的管理员dos命令窗口中,输入“convert g:/fs:ntfs”,注意该处g为当前插在电脑中u盘的盘符,然后按回车键执行u盘fat32转ntfs命令,等待转换完成即可,如下图所示:
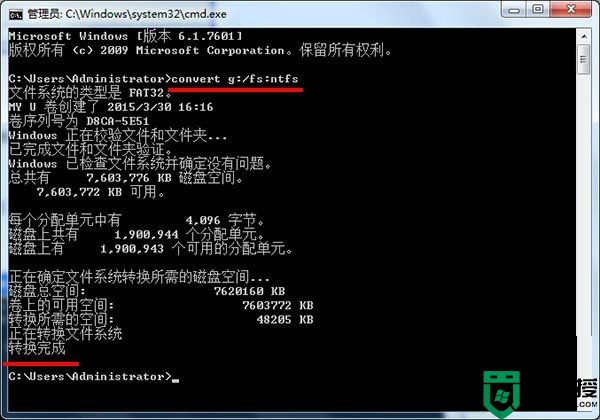
5、然后按照1、2的操作步骤就可以查看u盘文件系统类型为ntfs格式,如下图所示:
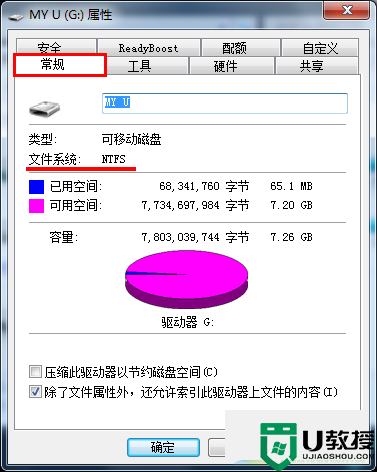
以上就是小编给大家介绍的windows7系统u盘fat32转换成ntfs格式设置方法了,还有不清楚的用户就可以参考一下小编的步骤进行操作,希望能够对大家有所帮助。