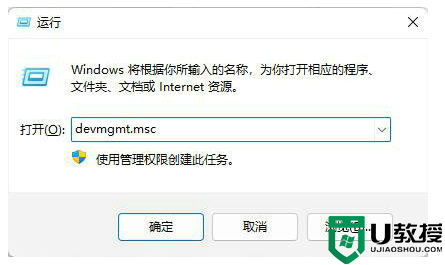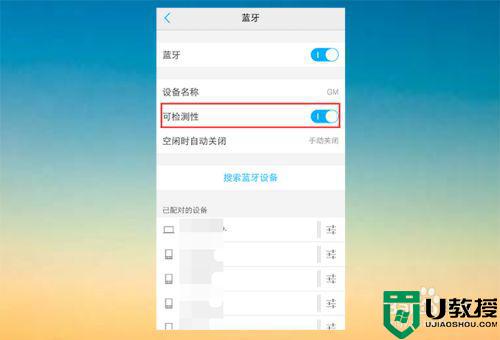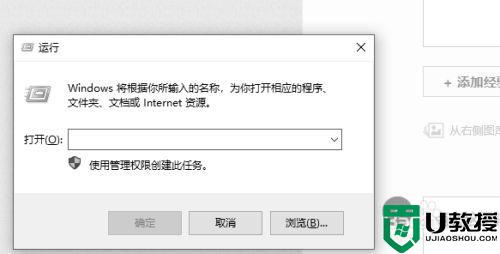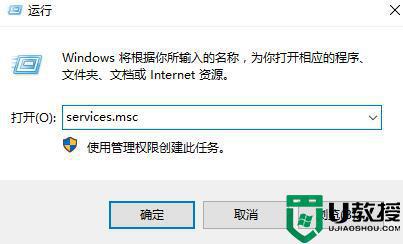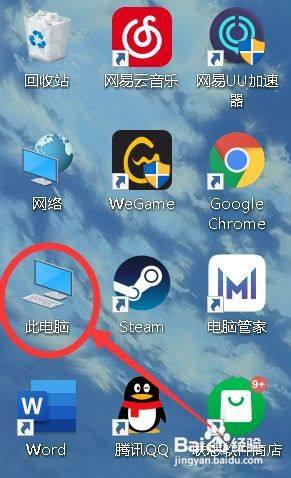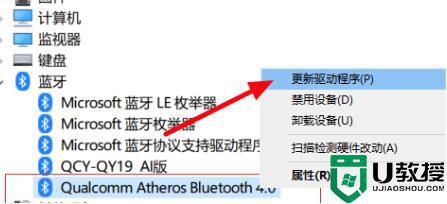win10搜不到蓝牙鼠标怎么回事 win10电脑搜索不到蓝牙鼠标解决步骤
蓝牙鼠标是很多小伙伴都喜欢的一种无线设备,没有线的束缚使用起来更加自由方便,不过近日有win10专业版系统用户却搜不到蓝牙鼠标,这是怎么回事呢,可能是蓝牙服务没有开启等原因,现在给大家带来win10电脑搜索不到蓝牙鼠标的解决步骤吧。
具体方法如下:
办法一:
因为你是新系统的安装,首先第一个原因很有大概是无安装蓝牙驱动。进入设备管理器中,查看蓝牙状态,看设备管理器中是不可以看到蓝牙设备。如果有黄色叹号就是驱动故障了。
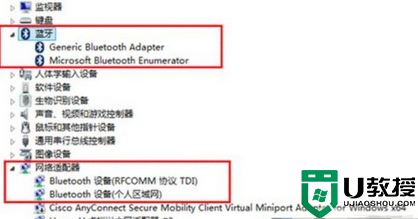
办法二:
win10系统中有单独的蓝牙开关,你可以查看一下是不启用了飞行模式,是不关闭了蓝牙开关。
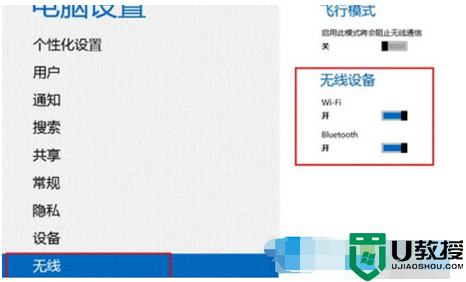
办法三:
蓝牙服务启动项关闭导致的。有时候第三方安全软件优化开机启动项的时候会把蓝牙服务启动项关闭,蓝牙启动项为Bluetooth support service。在安全软件中把他开启就可以了。你也可以在电脑中直接启动。办法如下:
1、首先运行窗口中写入“services.msc”点击服务设置,在服务设置窗口中,找到“Bluetooth support service”服务,在蓝牙服务上打开鼠标右键,点击“属性”;
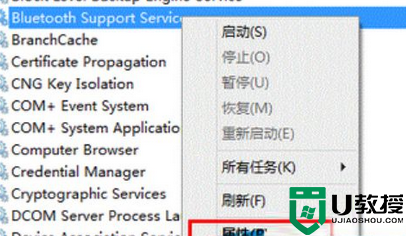
2、其次,在蓝牙服务上打开鼠标右键,点击“属性”,启动类型选中成“手动”,服务状态处打开“启动”,启动此服务便可。
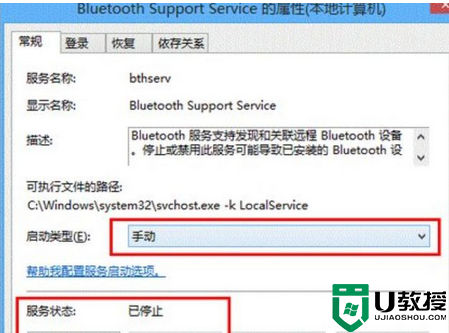
办法四:
也有大概是你的电脑bios中把蓝牙关掉了,部分电脑中bios可以对蓝牙进行开关,关机进入bios中,看看Devices选项中UsB setup是不有Bluetooth选项,将此选项状态为Enabled便可。
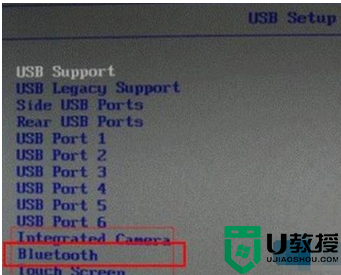
关于win10电脑搜索不到蓝牙鼠标解决步骤就给大家讲解到这边了,有遇到相同情况的用户们可以学习上面的方法步骤来进行解决吧。